ClickOnce 배포를 명령행 수작업 구성
지난 글에서, 클릭원스 배포 중에서 그룹화시켜 분할 다운로드 하는 방법을 알아봤습니다.
ClickOnce - 그룹화 시켜 다운로드
; https://www.sysnet.pe.kr/2/0/706
그런데, 현실적으로 이 방법은 문제가 있습니다.
가장 큰 문제는, 무엇보다도 Manifest 파일 정보를 가지고 클릭원스 배포를 구성하기 때문에 EXE에 "참조"되었거나 "포함"된 파일들만 배포가 가능하다는 점입니다.
최근 들어, 소개되는 Unity나 Spring.NET과 같은 류의 프레임워크들은 config 파일등을 통한 동적로드를 구성하는데 이런 경우에는 클릭원스 배포가 불편하게 됩니다. 이 문제는 Team Build로 이어지죠.
ClickOnce 응용 프로그램 배포를 Team Build에 추가.
; https://www.sysnet.pe.kr/2/0/640
위의 글에서는 EXE 프로젝트에 미리 구성된 어셈블리인 경우만을 가정하고 있습니다. 동적 로드 대상이 되는 어셈블리들의 경우에는 EXE 프로젝트에 포함시켜야 하는데 이 부분이 그다지 매끄럽지 않습니다. 나아가서, 동적 로드되는 어셈블리들을 별도의 다운로드 그룹으로 설정하는 것에도 문제가 됩니다. 결국 이런 문제들을 해결하기 위해서는 클릭원스 구성을 Visual Studio에 맡기지 않고 수작업으로 구성할 수 있어야 합니다.
어떻게 할까요?
바로 이런 경우를 위해 마이크로소프트는 Mage.exe를 배포하고 있습니다.
그래서, 오늘의 주제는 mage.exe를 이용하여 간단한 배치파일을 만들어 Visual Studio에서 해주는 배포 구성을 수작업으로 구성하는 방법을 알아보는 것입니다. 물론, 이번에도 역시 모든 방법이 MSDN에 잘 공개되어 있습니다.
.NET Framework Developer's Guide
Walkthrough: Manually Deploying a ClickOnce Application
; https://learn.microsoft.com/en-us/visualstudio/deployment/walkthrough-manually-deploying-a-clickonce-application?view=vs-2019
mage.exe는 다음의 링크에서 설명되어져 있습니다.
.NET Framework Tools
Manifest Generation and Editing Tool (Mage.exe)
; https://learn.microsoft.com/en-us/previous-versions/dotnet/netframework-2.0/acz3y3te(v=vs.80)
* mage.exe/mageui.exe 다운로드 (Windows SDK에 포함돼 있습니다.
* .NET Core 3.1+의 경우에는 mage.exe 대신 dotnet-mage.exe를 사용할 수 있습니다.
이제부터 위의 2가지 글을 잘 엮어서 원하는 바를 이뤄보도록 하겠습니다. 또한, 이번 예제는
지난번 글에 첨부한 솔루션을 그대로 사용하여 설명합니다.
결론부터 정리해 보면, 예제 솔루션을 배포하는 수작업 구성을 mage.exe로 해보면 다음과 같은 배치 파일이 나옵니다.
REM 배포 버전 설정
set COVERSION=1.0.1.1
md .\Deploy\%COVERSION%
REM .exe.manifest 파일 생성
mage -n Application -ToFile .\Deploy\%COVERSION%\WpfApplication1.exe.manifest -n "WPfApplication1" -v %COVERSION% -FromDirectory .\debug
REM .exe.manifest 파일을 서명
mage -Sign .\Deploy\%COVERSION%\WpfApplication1.exe.manifest -CertFile mycert.pfx -pwd test
REM .application 구동 파일 생성
mage -n Deployment -ToFile .\Deploy\WpfApplication1.application -n "WpfApplication1" -v %COVERSION% -AppManifest .\deploy\%COVERSION%\WpfApplication1.exe.manifest -providerUrl http://testserver/TestSite/WpfApplication1.application
REM .application 파일을 서명
mage -Sign .\Deploy\WpfApplication1.application -CertFile mycert.pfx -pwd test
REM 빌드 대상 파일들을 클릭원스 배포 버전 폴더로 복사
robocopy .\debug .\deploy\%COVERSION% /S
REM 배포 구성 완료된 파일들을 배포 서버에 복사
robocopy .\deploy \\testserver\TestSite /S
말로 풀어서 설명해 보면 대략 이렇습니다.
- 클릭원스로 배포될 응용 프로그램의 폴더 구조를 구성합니다. 하위 폴더가 있어도 무방합니다.
- "mage -n Application"을 실행해서 1번 과정에서 구성한 폴더에 있는 파일 목록을 담은 manifest 파일을 생성합니다.
- "mage -Sign"을 실행해서 2번 과정에서 생성한 manifest 파일을 서명합니다. (서명된 해시 역시 manifest 파일에 포함)
- "mage -n Deployment"를 실행해서 확장자가 application인 클릭원스 구동 파일을 생성합니다.
- "mage -Sign"을 실행해서 4번 과정에서 생성한 application 파일을 서명합니다. (서명된 해시 역시 manifest 파일에 포함)
- 2번 과정에서 생성한 manifest 파일과 동일한 폴더에 1번 과정에서 참조한 응용 프로그램의 빌드 결과물을 복사합니다.
- application 파일 이하 모든 결과물을 배포 폴더에 복사합니다.
최종 배포된 폴더 구조는 다음과 같습니다.
배포 루트 디렉터리
- application 파일 포함
버전 구분 디렉터리
- manifest 파일
- 빌드 결과물 포함 (하위 폴더 포함 가능)
예를 들면,
[\]
test.exe.application
[1.0.0.0]
test.exe.manifest
테스트를 해볼까요?
첨부된 압축 파일을 풀면 ".\WpfApplication1\bin" 폴더에 execute-deploy.bat 파일이 있습니다. 이를 실행시키면 다음과 같이 클릭원스 배포 구조가 생성됩니다.
[그림 1: mage.exe를 이용하여 클릭원스 결과물을 만들어내는 execute-deploy.bat 및 인증키 파일 위치]
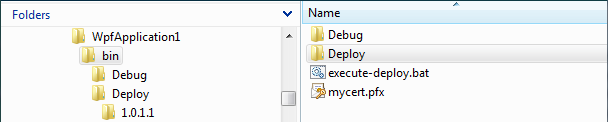
[그림 2: 빌드 결과물 폴더]
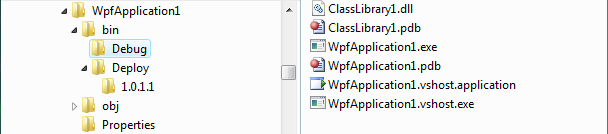
[그림 3: execute-deploy.bat 파일 실행 후, Deploy 폴더 안의 application 파일]

[그림 4: 하위 버전 폴더에 있는 manifest 파일 및 응용 프로그램]
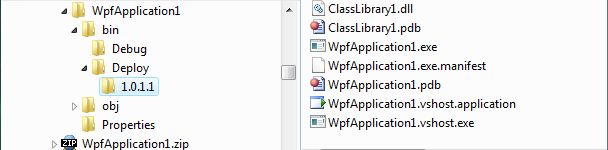
위와 같은 상황에서도 보여주지만, PDB 파일도 함께 배포하는 것이 가능합니다. 이런 경우 보통 IIS에서 테스트해보면 오류가 발생하는데, 그 이유는 IIS에서 PDB 확장자에 대해 다운로드가 막혀있기 때문입니다. 따라서 다음과 같이 IIS 관리자에서 MIME 등록을 해줘야 합니다.
[그림 5: PDB파일 MIME등록]
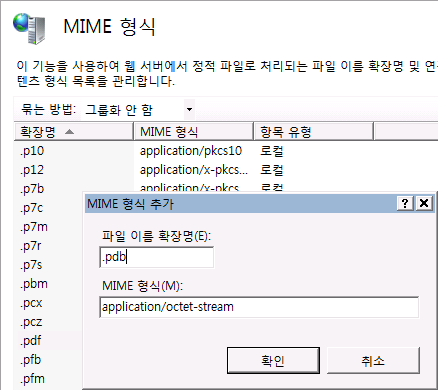
그렇다면, 다운로드 그룹은 어떻게 처리해야 할까요? 아쉽게도 이 부분은 mage.exe에서 처리되는 옵션이 없습니다. 만약 해야 한다면, 이 부분은 임의로 XML 문서를 다루는 방식으로 해서 다운로드 그룹을 만들어주어야 합니다. 다행히도 많이 어렵지는 않습니다.
아래는 Visual Studio에서 그룹 설정이 적용되었을 때의 어셈블리 노드를 표현하고 있습니다.
<dependency optional="true">
<dependentAssembly dependencyType="install" allowDelayedBinding="true"
codebase="ClassLibrary1.dll" size="7680" group="MyTest">
<assemblyIdentity name="ClassLibrary1" version="1.0.0.0" language="neutral" processorArchitecture="msil" />
<hash>
<dsig:Transforms>
<dsig:Transform Algorithm="urn:schemas-microsoft-com:HashTransforms.Identity" />
</dsig:Transforms>
<dsig:DigestMethod Algorithm="http://www.w3.org/2000/09/xmldsig#sha1" />
<dsig:DigestValue>3rdwJiHKUax5AEgKiru0thKJL00=</dsig:DigestValue>
</hash>
</dependentAssembly>
</dependency>
파란 색으로 나타낸 "optional" 및 "group" 속성만 추가해 주면 되는 것입니다. 일반적인 XML 문서 다루기이기 때문에 처리 방법은 구체적으로 더 설명드리지는 않겠습니다.
참고로, 하나 더 알아두셔야 할 것이 있는데요.
mage.exe로 구성한 배포 폴더를 최종 구성해서 테스트를 할 때 다음과 같은 오류가 발생하는 경우가 있을 것입니다.
* [2009-04-21 오후 5:21:47] System.Deployment.Application.InvalidDeploymentException (RefDefValidation)
- Reference in the manifest does not match the identity of the downloaded assembly WpfApplication1.exe.
관련해서 검색을 해보면 다음과 같은 문답을 찾아낼 수 있습니다.
ClickOnce, Mage and Visual Studio 2008 (includes fix)
; http://geekswithblogs.net/rakker/archive/2007/12/06/117449.aspx
재미있는 것은, 기존 Visual Studio 2005에서는 동일한 mage.exe 배포가 정상동작했는데 Visual Studio 2008에서는 오류가 난다는 점인데요. 왜 그러냐 하면, Visual Studio 2008에서 Vista의 UAC를 지원하면서 manifest를 같이 다루게 된 것이 문제가 된 것입니다. 하지만 클릭원스는 명시적으로 manifest 파일을 배포하고 그것을 따라야 하기 때문에 프로젝트 속성창의 "Application" 탭에서 manifest를 응용 프로그램 내부의 리소스로 포함되지 않도록 "Create application without a manifest"로 설정해 주어야 합니다.
[그림 6: manifest 제외]
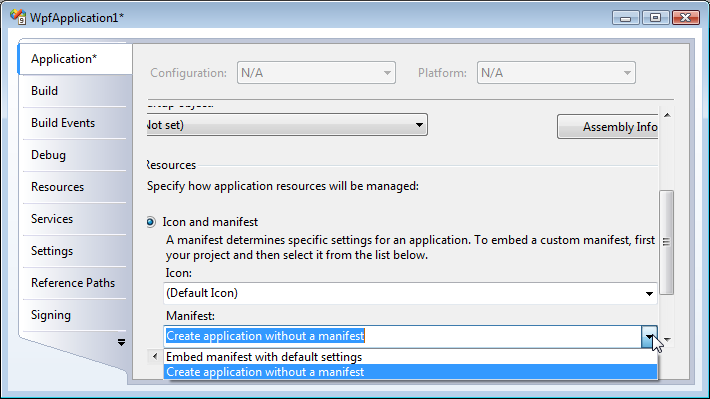
마지막으로, MSBuild와 mage.exe를 결합한 예를 다음의 글에서 잘 설명해 주고 있으니 TeamBuild에 연결하고 싶은 분들은 이를 참조하면 되겠습니다.
MSBUILD + MAGE.EXE = ClickOnce (Need some help... Experts welcome :-) )
; http://geekswithblogs.net/murraybgordon/archive/2006/09/06/90410.aspx
다운로드: 예제 솔루션
[이 토픽에 대해서 여러분들과 의견을 공유하고 싶습니다. 틀리거나 미흡한 부분 또는 의문 사항이 있으시면 언제든 댓글 남겨주십시오.]