VHD 파일 크기 확장하는 방법 - 두 번째 이야기
예전에, Hyper-V에서 VHD 파일 크기 확장하는 방법에 대해서 설명을 드렸지요.
Hyper-V VHD 파일 크기 확장하는 방법
; https://www.sysnet.pe.kr/2/0/711
이번에도 다른 VM의 VHD파일이 최대 크기에 도달해서 확장해야 할 일이 있었는데, 불행히도 Windows Server 2003에서 제공되는 디스크 관리자에서는 "Extend Volume..."이라는 메뉴를 제공하지 않았습니다.
[그림 1: "Extend Volume..." 메뉴가 없는 Windows Server 2003]
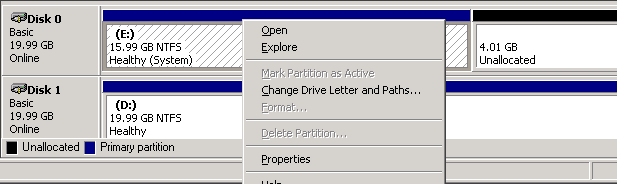
물론, 약간의 검색으로 문제는 해결되었습니다.
Extend Boot Partition in VHD
; http://vmtoolkit.com/forums/thread/206.aspx
댓글에 보면 다음과 같이 해결책을 제시해 주고 있습니다.
Re: Extend Boot Partition in VHD
Reply Quote
I created a virtual image of Windows 2003 R2 with antivirus and service packs then burned it to DVD so I would have a base image without taking up HD space on the server (WAIK is probably better, but I haven’t tried it yet). It seemed like a great idea until I realized that the VHD was setup for 50GB. So I did some research and found a pretty simple way to deal with this issue:
First, to make things easier on myself, I used VHDResizer to create a new VHD and copy the existing VHD into the new size. This increases the HD size, but not the partition (keep the original around until you complete the process, just in case).
Second, I used VHDmount to mount the VHD and used diskpart.exe from the host to expand the VHD’s partition. Shut down the guest VM. In the host, open the command prompt and type ‘cd Program Files\Microsoft Virtual Server\Vhdmount’
Mount the image
C:\>Program Files\Microsoft Virtual Server\Vhdmount>vhdmount /m “C:Documents and Settings\All Users\Documents\Shared Virtual Machines\<server name>\<server name>.vhd” <drive letter>
Start diskpart
C:\>Program Files\Microsoft Virtual Server\Vhdmount>diskpart
Expand the partition
DISKPART>list disk
DISKPART>select disk 3 -----check the number in the list
DISKPART>list part
DISKPART>select part 1 -----check the number in the list
DISKPART>extend
DISKPART>list part -----check the new size
DISKPART>exit
Dismount and save changes
C:\>Program Files\Microsoft Virtual Server\Vhdmount>vhdmount /u /c “C:Documents and Settings\All Users\Documents\Shared Virtual Machines\<server>\<server>.vhd”
After booting up the VHD again, you’ll be prompted to restart since Windows installed new hardware (your new HD). After reboot, your new HD partition should be ready.
그러다가 가만히 생각해 보니, Windows Server 2008이 있는 사람이라면 굳이 diskpart를 이용하지 않더라도 해결이 가능한 방법이 있습니다. 어차피 VHD이니까, VM을 종료하고 해당 VHD 파일을 Windows Server 2008(VM 또는 호스트 머신)에 하드 디스크로 인식시킨 다음 디스크 관리자에서 확장을 시켜주면 되는 것입니다.
[이 토픽에 대해서 여러분들과 의견을 공유하고 싶습니다. 틀리거나 미흡한 부분 또는 의문 사항이 있으시면 언제든 댓글 남겨주십시오.]