WPF - UI 업데이트를 바로 반영하고 싶다면?
기존 WinForm과 WPF의 UI 스레드 동작 방식은 다릅니다. WinForm에서는 기존 Win32의 Window Procedure 구조를 단순히 확장한 것이었던 반면, WPF에서는 UI 스레드에 대해 WorkItem 방식으로 큐를 대기시켜서 처리하는 Dispatcher가 착 달라붙었습니다.
아직, WPF의 스레드 방식에 대해서 잘 모르시는 분들은 아래의 글을 참조하십시오.
WPF - Threading Model
; https://learn.microsoft.com/en-us/dotnet/desktop/wpf/advanced/threading-model
이와 같이 큐에 쌓여서 처리되는 WorkItem 방식의 구현으로 바뀌면서 눈에 띄게 차이나는 점이 하나 있습니다. 몸소 체험하기 위해 다음의 코드를 한번 볼까요?
우선, WinForm의 경우
using System;
using System.Windows.Forms;
using System.Threading;
namespace WindowsFormsApplication1
{
public partial class Form1 : Form
{
public Form1()
{
InitializeComponent();
}
private void button1_Click(object sender, EventArgs e)
{
this.button1.Enabled = false;
Thread.Sleep(5000);
this.button1.Enabled = true;
}
}
}
실행시킨 후에, button1을 누르면 응용 프로그램 상의 버튼이 금방 회색빛으로 바뀌면서 비활성 상태로 바뀌고 잠시동안 응용 프로그램은 먹통이 된 후 다시 활성 상태로 바뀌게 됩니다.
하지만, 이와 동일한 작업을 WPF에서 해보면,
private void button1_Click(object sender, RoutedEventArgs e)
{
this.button1.IsEnabled = false;
Thread.Sleep(5000);
this.button1.IsEnabled = true;
}
이상하게도(?), 버튼은 회색으로 전혀 바뀌지 않고 5초 동안 먹통이 된 다음 아무 일도 없었다는 듯이 다시 사용자 반응이 가능해집니다.
아마도 많은 분들이 이 점에 대해서 의아하셨을 텐데요. 이 궁금증은 "
WPF - Threading Model" 글을 읽어보시면 금방 풀리게 됩니다.
이유인 즉, IsEnabled = false로 되었을 때 비활성 상태를 그리는 이벤트가 직접 발생하기보다는 새로 그려야 한다는 repaint 관련 작업이 큐에 쌓이고 현재의 가장 우선시 되는 사용자 코드가 모두 실행된 다음 여유 있는 시간에 Dispatcher의 큐에 쌓여 있는 코드를 처리하기 때문입니다.
즉, 아래와 같은 그림이 되겠지요.
[그림 1: 큐에 쌓인 repaint 작업 항목]
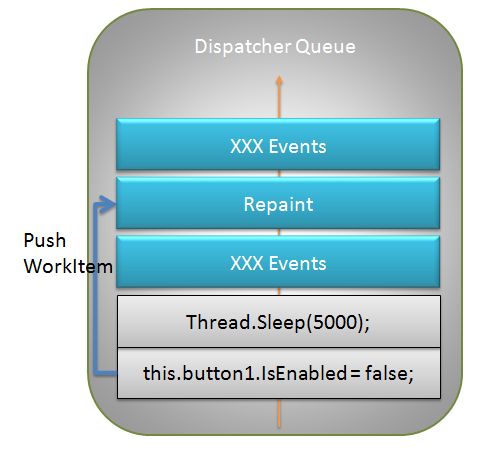
자, 그럼 WPF에서도 WinForm과 같이 금방 버튼을 비활성화 상태로 맞추려면 어떻게 해야 할까요?
방법은 간단합니다. Dispatcher 큐에 있는 Repaint 작업 항목을 실행시켜 주면 되는 것입니다. 그러기 위해서 아래와 같은 코드를 중간에 넣어주면 됩니다.
private void button1_Click(object sender, RoutedEventArgs e)
{
this.button1.IsEnabled = false;
this.Dispatcher.Invoke(
(ThreadStart)(() => { }), DispatcherPriority.ApplicationIdle);
Thread.Sleep(5000);
this.button1.IsEnabled = true;
}
Dispatcher.Invoke로 동기화 호출을 했으니 현재 스레드는 람다 메서드 () => {}를 실행하기까지 더 이상 진행을 안하게 됩니다. 그런데, 빈 함수의 우선순위를 ApplicationIdle (우선순위 2)로 낮게 잡았으니 Repaint(Render: 우선순위 7)가 실행이 되는 것을 보장하기 때문에 결국 버튼은 비활성화 상태로 변하게 됩니다.
실험을 위해서, 만약 ApplicationIdle 값을 Render보다 높게 잡으면(예를 들어 Normal - 우선순위 9) Dispatcher.Invoke 시에 기존 큐에 있는 Repaint보다 우선순위가 높으므로 그것을 실행하지 않고 곧바로 반환되어 원하는 효과를 볼 수 없습니다. (재미있는 것은 같은 우선순위인 Render를 주어도 원하는 비활성화 코드가 실행이 안됩니다. 아마도 같은 우선순위인 경우 이전에 쌓인 큐보다 먼저 처리되는 것 같습니다.)
여기서 끝이 아닙니다. 버튼이 비활성화되어 있는 5초 동안 마우스로 버튼 영역을 클릭하게 되면, Thread.Sleep이 끝나고 button1_Click 이벤트 핸들러가 반환되자 마자 Dispatcher에 쌓여 있던 MOUSEDOWN 작업항목이 처리되어 곧바로 비활성화 상태로 빠지게 됩니다. 이것이 문제가 되는 경우가 있을 텐데, 예를 들어 사용자가 극장표 예약을 위해 "예약 확인" 버튼을 한번 누른 상태에서 비활성화 상태로 된 것을 다시 누른 경우 2번 실행될 수 있게 됩니다.
그렇다면, 역시 Dispatcher에 있던 MOUSEDOWN 작업 항목을 비워버리고 나서 버튼을 활성 상태로 만들어야 할 텐데, 이런 경우에도 역시 위의 트릭을 그대로 쓸 수 있습니다.
private void button1_Click(object sender, RoutedEventArgs e)
{
this.button1.IsEnabled = false;
this.Dispatcher.Invoke(
(ThreadStart)(() => { }), DispatcherPriority.ApplicationIdle);
Thread.Sleep(5000);
this.Dispatcher.Invoke(
(ThreadStart)(() => { }), DispatcherPriority.ApplicationIdle);
this.button1.IsEnabled = true;
}
위와 같이 한 라인을 더 넣어주면 역시 Thread.Sleep 된 동안 시스템에 의해 전송된 MOUSEDOWN으로 인한 Dispatcher 큐에 쌓인 작업 항목을 비워내고 다음으로 진행하기 때문에 원하는 결과를 얻어낼 수 있습니다.
어떠세요? Dispatcher의 동작방식에 대해서 좀 이해가 되셨나요? ^^
***
첨부 파일은 WinForm/WPF 폼에서 간단한 예제코드를 추가한 것입니다.
[이 토픽에 대해서 여러분들과 의견을 공유하고 싶습니다. 틀리거나 미흡한 부분 또는 의문 사항이 있으시면 언제든 댓글 남겨주십시오.]