.NET 응용 프로그램에서 Oracle XE 사용
오호...오라클에도 경량화된 버전이 있군요. 쉽게 이야기하자면, SQL Server Express 버전에 해당하는 것이 바로 "Oracle XE"입니다.(사실, XE가 Express Edition의 약자죠) 다음의 경로에서 다운로드 할 수 있습니다.
Oracle Database 10g Express Edition Downloads
; http://www.oracle.com/technology/software/products/database/xe/index.html
제약 사항도 나름 비슷한 면이 있는데, 결정적으로 Oracle XE 버전도 최대 4GB의 사용자 데이터베이스 용량만을 허용하고 있다는 것!
설치까지도 SQL Server Express만큼이나 쉽습니다. 하지만, 관리 방식은 "SQL Server Management Studio" 수준을 기대하시면 안되고, 대신에 웹 사이트가 제공됩니다. 설치된 PC에서 "
http://127.0.0.1:8080/apex/" 주소로 웹 브라우저를 이용하여 방문하면 다음과 같이 웹 관리 페이지가 나옵니다.
[그림 1: Oracle XE 웹 관리 화면]
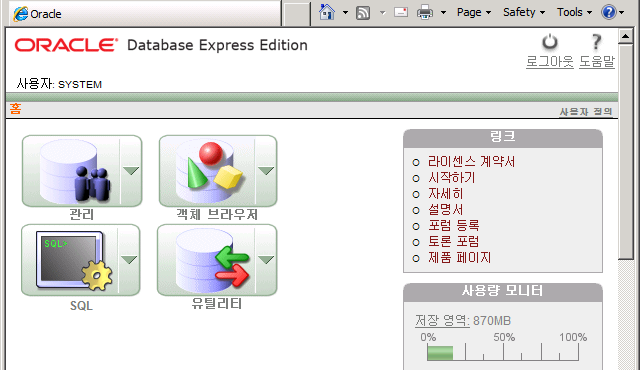
테스트를 위해 Oracle XE에 내장된 예제 데이터베이스를 사용하고 싶다면 "hr" 계정을 활성화 시켜야 합니다. 관리 페이지에서 SYSTEM 계정으로 로그인하고, "관리 / 데이터베이스 사용자" 메뉴로 가면 "HR" 계정을 볼 수 있는데 아이콘 버튼을 누른 후, 다음과 같이 "잠김 해제됨"으로 바꾸고 "사용자 변경" 버튼을 누르면 반영됩니다.
[그림 2: hr 계정 활성]
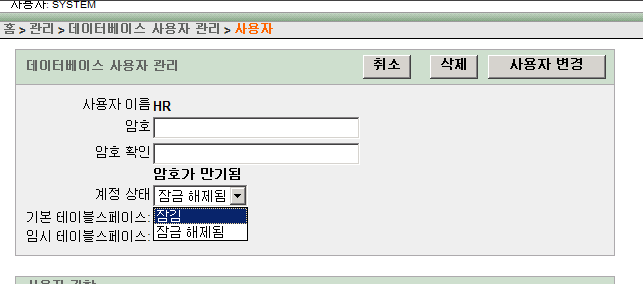
활성화 되긴 했지만 해당 계정이 "암호가 만기됨" 상태이기 때문에 반드시 로그아웃을 하고 "hr" 계정으로 한번이라도 로그인을 해줘야 합니다.
참고로, tnsnames.ora / listener.ora 파일은 다음의 경로에서 찾을 수 있습니다.
...[XE설치 폴더]...\app\oracle\product\10.2.0\server\NETWORK\ADMIN
tnsnames.ora 파일을 보면, 기본적으로 "XE"가 등록된 것을 확인할 수 있습니다.
자, 이제 예제 DB까지 준비가 되었으니 .NET 응용 프로그램에서 접근을 해야 할텐데요. 구체적인 방법에 대해서는 친절하게도 Oracle 홈페이지에 공개가 되어 있습니다.
Getting Started with Oracle Data Provider for .NET (C# Version)
; http://www.oracle.com/technology/obe/hol08/dotnet/getstarted-c/getstarted_c_otn.htm
이 문서에 따라서, 첫번째로 ODP.NET을 설치해야 합니다. 다음의 경로에서 최신 ODP.NET 버전을 다운로드 할 수 있습니다.
Oracle Data Access Components (ODAC) Downloads
; http://www.oracle.com/technology/software/tech/windows/odpnet/index.html
64-bit Oracle Data Access Components (ODAC) Downloads
; http://www.oracle.com/technology/software/tech/windows/odpnet/64-bit/index.html
오호, 설치 버전뿐만 아니라 단순히 Xcopy로 배포하는 버전도 있습니다. 그래서 저는 다음의 버전을 다운로드했습니다.
Oracle 11g ODAC 11.1.0.7.20 with Xcopy Deployment
; http://www.oracle.com/technology/software/htdocs/distlic.html?url=/technology/software/tech/windows/odpnet/utilsoft.html
압축을 해제한 폴더의 readme.txt 파일을 보면 다음과 같은 7가지의 설치 방법이 있다고 나오는 데,
a) instantclient_11_1 - Oracle Instant Client
b) ODP.NET1x - Oracle Data Provider for .NET 1.x
c) ODP.NET20 - Oracle Data Provider for .NET 2.0
d) ASP.NET - Oracle Providers for ASP.NET
e) OLEDB - Oracle Provider for OLEDB
f) OO4O - Oracle Objects for OLE
g) OraMTS - Oracle Services for MTS
저는 일단, "ODP.NET20"만이 필요해서 다음과 같이 설치를 시작했습니다.
E:\...[압축해제폴더]>install.bat odp.net20 E:\oracle\odpnet20 odac
명령 실행 후, 지정된 "E:\oracle\odpnet20" 폴더가 생성된 것을 확인할 수 있습니다. 이제, "PATH" 환경 변수에 ODP.NET20이 설치된 폴더를 등록합니다.
[그림 3: PATH 환경 변수에 ODP.NET20 설치 폴더 등록]
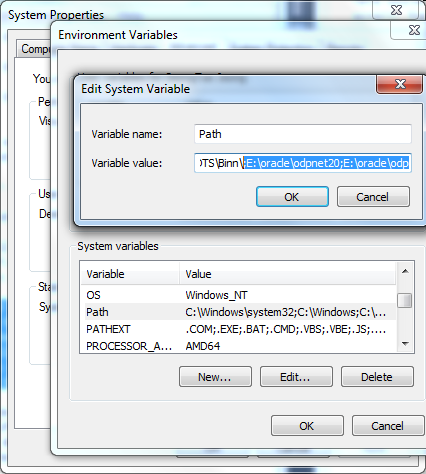
예를 들어, 위에서 설정한 대로라면 다음과 같이 구성되어 있어야 합니다.
PATH=...[이전PATH경로]...;E:\oracle\odpnet20;E:\oracle\odpnet20\bin
이제, 간단한 C# 콘솔 응용 프로그램 프로젝트를 만들고, "E:\oracle\odpnet20\odp.net\bin\2.x" 폴더에 있는 "Oracle.DataAccess.dll"을 참조한 후, 다음과 같이 간단한 테스트 코드를 추가합니다.
using System;
using System.Collections.Generic;
using System.Linq;
using System.Text;
using Oracle.DataAccess.Client;
using System.Data;
namespace ConsoleApplication1
{
class Program
{
static void Main(string[] args)
{
string oradb = "user id=hr;password=hr; data source=svrname:1521/XE";
OracleConnection conn = new OracleConnection(oradb);
conn.Open();
OracleCommand cmd = new OracleCommand();
cmd.Connection = conn;
cmd.CommandText = "select department_name from departments";
cmd.CommandType = CommandType.Text;
OracleDataReader dr = cmd.ExecuteReader();
dr.Read();
string txt = dr.GetString(0);
Console.WriteLine(txt);
conn.Dispose();
}
}
}
연결문자열의 구성 규칙은 간단합니다.
user id: 사용자 계정
password: 사용자 암호
data source: Oracle XE가 설치된 서버명 또는 IP:포트번호/TNS 명
TNS 명을 생략해서 "user id=hr;password=hr; data source=svrname:1521"와 같이 준다면 XE 서버의 "listener.ora" 파일에 "DEFAULT_SERVICE_LISTENER"로 지정된 TNS 이름이 사용됩니다. 아울러 포트 역시 굳이 바꾸지 않았다면 지정해 줄 필요없고,,, 그래서 간략하게는 다음과 같이 연결문자열을 구성할 수 있습니다.
string oradb = "user id=hr;password=hr; data source=svrname";
[이 토픽에 대해서 여러분들과 의견을 공유하고 싶습니다. 틀리거나 미흡한 부분 또는 의문 사항이 있으시면 언제든 댓글 남겨주십시오.]