단일 서버에 Team Foundation Server 2010 설치하는 방법
드디어 기다리던 TFS 2010이 나왔으니 ^^ 당연히 적용을 해봐야지요.
최종 구성 환경은 다음과 같습니다.
A 서버: Active Directory
B 서버: TFS 2010
SQL Server 2008, SQL Server Analysis Services, SQL Server Reporting Services
SharePoint Server 2007
사용 도메인 계정: tfsadmin
반드시 TFS 2010을 설치하려는 PC의 "Local Administrators" 그룹에 포함되어야 한다.
참고로, 보안상 계정 하나로 전체 서비스에 공통으로 사용하는 것은 권장하지 않음.
모든 컴퓨터는 Windows Server 2008 R2
특이한 점이 있다면, 기본 설치되는 WSS(Windows SharePoint Services) 대신에 SharePoint Server 2007을 사용한다는 것인데요. 사실 이거 때문에 "단일 서버" 에 설치하는 것임에도 불구하고 설치 과정이 대단히 복잡해졌습니다. 특별한 이유로 굳이 2007이 필요하지 않은 분이라면 그냥 단순하게 WSS를 사용하실 것을 권장합니다.
또한 단일 서버에 설치하는 방식이기 때문에 AD 서버는 굳이 필요하지 않습니다.
그럼 시작해 볼까요? ^^
1. IIS 서비스 설정
아래의 선택 사항대로 IIS 를 설치합니다.
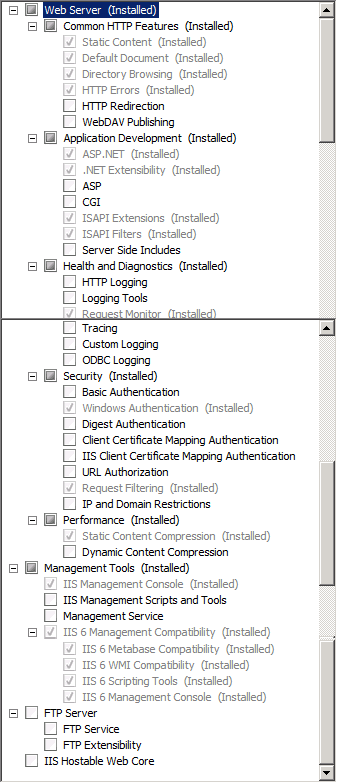
2. DB 서버 설치
설치를 편하기 하기 위해 준비해 둔 계정(여기서는 tfsadmin)으로 로그인합니다. (다시 말하지만, 해당 컴퓨터의 Local Administrators 그룹에 속해 있어야 합니다.)
아래의 선택 사항대로 SQL Server를 설치합니다.
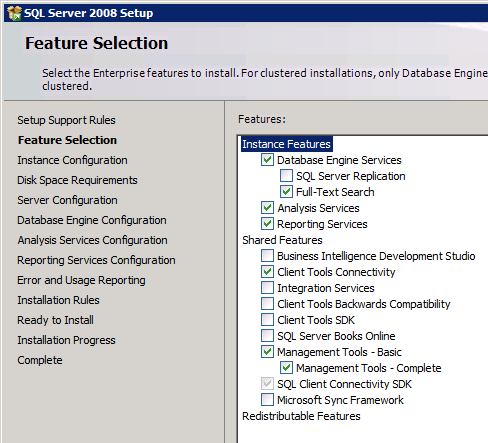 Database Engine Services
Database Engine Services
Full-Text Search
Analysis Services
Reporting Services
Client Tools Connectivity
Management Tools - Basic
Server Configuration 단계
계정 권한은 모두 동일하게 "NT AUTHORITY\NETWORK SERVICE"로 설정하고, 모든 서비스를 "Automatic" 유형으로 설정합니다.
Database Engine Configuration 단계
"Windows authentication mode" 또는 "Mixed mode"로 설정합니다. 반드시 "Add Current User" 버튼을 눌러서 현재 로그인 한 사용자 계정(여기서는 tfsadmin)을 추가해 줍니다.
Analysis Services Configuration 단계
이전 "Database Engine Configuration 단계"에서 해주었던 것과 같이 "Add Current User" 버튼을 눌러서 현재 로그인 한 사용자 계정을 추가해 줍니다.
Reporting Services Configuration 단계
"Install the native mode default configuration" 옵션을 선택합니다.
나머지는 기본 설정대로 진행하고, 설치 완료 후 SQL 서버 서비스 팩 1을 다운로드 받아서 설치합니다.
3. SharePoint Server 2007 with Service Pack 2 설치
미리 말씀드리면, MOSS( Microsoft Office SharePoint Server) 2007 설정에서 "Excel Services"가 나오는 데 이는 "Standard Edition"에는 없고 "Enterprise Edition"에만 있습니다. MSDN 구독자 다운로드 센터에 보면 "SharePoint Server 2007 with Service Pack 2 (x64)" 항목이 있는데 이 버전을 설치할 때 반드시 "Enterprise Edition" 용의 키를 넣어야 합니다. 그렇지 않으면 SE 버전으로 동작하게 되고 "Excel Services"가 누락됩니다.
MOSS 설정 과정은 TFS 설치 도움말 CHM 파일에도 어느 정도 나와 있지만, 다음의 글에서는 화면 캡쳐와 함께 더욱 자세하게 설명하고 있으니 이를 참고하셔도 됩니다. 단지 저는, 나중에라도 빠르게 열람할 수 있도록 텍스트 위주로 설정을 나열할 것입니다.
Team Foundation Server 2010 Beta 2 + Office SharePoint Server 2007 Single Server Installation ? Part 1
; http://juliocasal.com/archive/2009/11/02/team-foundation-server-2010-beta-2-office-sharepoint-server-2007-single-server-installation-part-1.aspx
그래서, 위의 문서를 참고해서 따라해 보면,
우선, 설치 시에 물어보는 설정값들은 아래를 참고합니다.
Choose the installation you want 단계: Advanced
Server Type 탭: Complete
Connect to a server farm 단계: No, I want to create a new server farm
Specify Configuration Database Settings 단계
같은 서버에 SQL 서버가 설치되어 있기 때문에 다음과 같이 "."으로 입력하거나 컴퓨터 명을 직접 입력하고, DB에 접근할 수 있는 윈도우 계정 정보를 함께 입력해 줍니다.
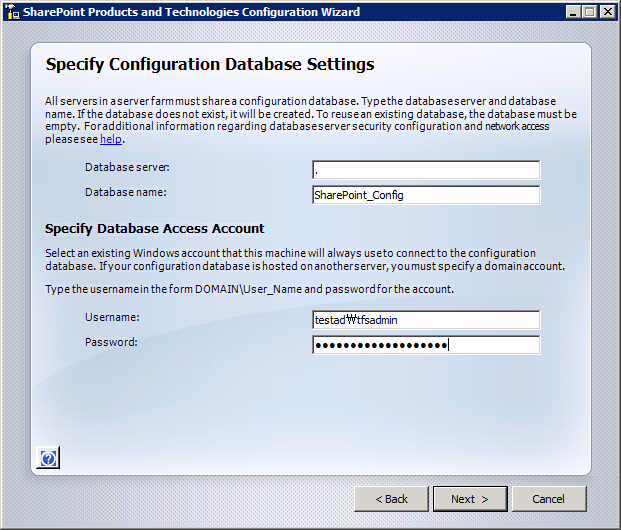 Configure SharePoint Central Administration Web Application 단계
Configure SharePoint Central Administration Web Application 단계
"Specify port number": 체크 설정
포트 번호에 "17012" 입력
이후 기본 설정값으로 설치를 완료합니다.
4. WSS 웹 애플리케이션 생성
TFS 2010과 정상적으로 연동하기 위해 아래와 같은 기나긴 설정 작업들을 해주어야 합니다. (몇몇 설정들은 안해도 무방할 것 같지만... MOSS를 잘 모르기 때문에 하라는 대로 전부 해줬습니다. ^^;)
일단 MOSS 2007 설치 후, http://localhost:17012/default.aspx로 이동해서. "Application Management" 탭 / "SharePoint Web Application Management" 섹션의 "Create or extend Web application" 링크를 선택,
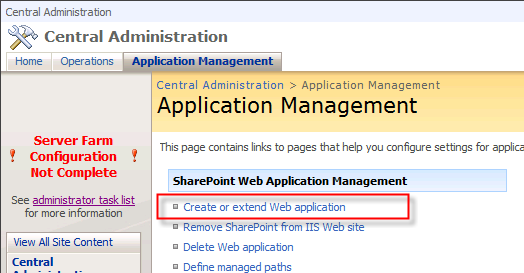
이어서, "Create a new Web Application" 링크를 클릭하고 "Application Pool" 범주의 "Configurable"에 계정 정보 입력하고 확인, 아래와 같이 "Application Created" 화면이 나오는 것을 확인합니다.
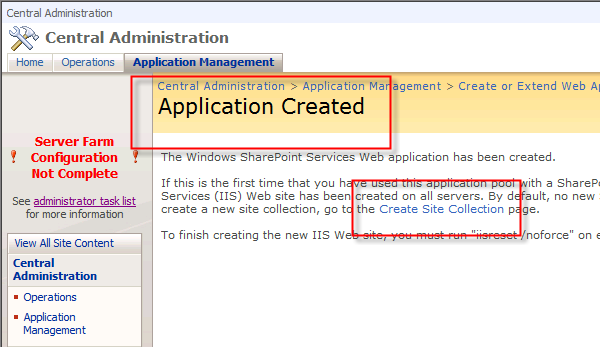
이후, 위의 화면에서 곧바로 "Create Site Collection" 링크를 클릭, 다음과 같이 설정해 줍니다.
Title: Tfs2010 Default Portal
Primary Site Collection Administrator: [도메인 명]\tfsadmin
Select a template: "Collaboration" 탭의 "Team Site"를 선택 (또는 원하는 템플릿 선택)
이제 dashboard를 위한 서비스를 일부 활성화시킵니다.
"Operations" 탭 / "Services on server" 링크 클릭,
1) "Single Server or Web Server for small server farms" 라디오 상자를 선택하고,
2) "Excel Calculation Services" 항목을 "Start" 링크 누르고,
3) "Office SharePoint Server Search" 항목을 "Start" 링크 누르고 다음 화면으로 넘어가면,
"Use this server for indexing content", "Use this server for serving search queries" 항목을 각각 체크하고 계정 정보 입력 후 "Start" 버튼 누르고,
4) "Windows SharePoint Services Search" 항목을 "Start" 링크 누르고 다음 화면으로 넘어가면,
"Service Account", "Content Access Account"에 계정 정보 입력 후 "Start" 버튼 누르고,
그다음, TFS 2010에서는 "shared services provider"가 필요하다고 하니 만들어 줘야 합니다.
좌측의 "Shared Services Administration" 링크를 클릭, "Manage this Farm's Shared Services" 화면에서 "New SSP" 버튼 클릭, "New Shared Services Provider" 화면에서 기본값으로 두고 그냥 "SSP Name"범주에 있는 "Create a new Web application" 링크 클릭하고,
1) "IIS Web Site" 범주의 입력 화면에서 다음과 같이 값을 넣어 줍니다.
Description: SSP Name에 포트 번호를 명시 (예: SharedServices1 - 16977)
포트: 기본 입력되어져 있는 값 사용
"Application Pool" 범주의 "Application pool name"도 "SSP Name" 기준으로 입력하고, "Configurable"에 계정 정보 입력하고 확인.
정상적으로 웹 애플리케이션이 생성된 이후 다시 화면은 "New Shared Services Provider"로 복귀하고,
2) 동일하게 "My Site Location" 범주에 있는 "Create a new Web application" 링크 클릭, 임의의 이름으로 웹 사이트의 "Description" 값과 "Application pool name" 값을 입력하고 "Configurable"에 계정 정보를 입력하고 확인 후 다시 "New Shared Services Provider"로 복귀,
3) "SSP Service Credentials" 범주에서 계정 정보 입력 후 다른 값은 그대로 기본값으로 두고 확인 버튼 클릭합니다.
이제, TFS 2010과 SharePoint Server 2007의 사용상 편의를 위해 Single Sign-On을 설정합니다.
1) "Operations" 탭 / "Service accounts" 링크 클릭, "Service Accounts" 화면에서 "Windows service" 콤보 박스에서 "Single Sign-on Service"를 선택, "Configurable" 라디오 상자를 선택하고 계정 정보 입력 후 "확인" 버튼, "서비스 관리자" MMC 콘솔을 띄우고 "Microsoft Single Sign-on Service" 항목을 "Automatic" 시작 유형으로 바꾸고 서비스를 시작시켜 둡니다.
2) 다시 "Operations" 탭 / "Manage settings for single sign-on" 링크 클릭, "Manage Settings for Single Sign-On for ..." 화면에서 "Manage server settings" 링크 클릭, "Manage Server Settings for Single Sign-On" 화면에서 "Single Sign-On Administrator Account", "Enterprise Application Definition Administrator Account"에 계정 정보 입력 후 "확인" 버튼 클릭,
3) "Manage Settings for Single Sign-On for ..." 화면에서 "Manage encryption key" 링크 클릭, "Manage Encryption Key" 화면에서 "Create Encryption Key" 버튼 클릭, "Create Encryption Key" 화면에서 기본값으로 두고 "확인" 버튼 클릭, 생성했다는 것으로 만족하고 (또는 백업해 두시려면 하고.) 다시 "Manage Settings for Single Sign-On for ..." 화면으로 와서,
4) "Manage settings for enterprise application definitions" 링크 클릭, "Manage Enterprise Application Definitions" 화면에서 "New Item" 버튼 클릭, "Create Enterprise Application Definition" 화면에서 "Display Name", "Application Name"에 적당한 이름을 주고 (예를 들어 둘다 "TFS"), 이메일 주소 입력하고 "Authentication type" 범주의 "Windows authentication" 선택 상자를 설정, 나머지는 기본값으로 두고 "확인" 버튼 클릭, 다시 "Manage Settings for Single Sign-On for ..." 화면으로 돌아와서,
5) "Manage account information for enterprise application definitions" 링크 클릭, "Manage Account Information for an Enterprise Application Definition" 화면에서 "Group account name"에 적당한 윈도우 보안 그룹을 지정(예를들어, Domain Admins)하고 "Set" 버튼 클릭, 뒤이어 나오는 "Provide TFS Account Information" 화면에서 SQL Server Reports 웹 애플리케이션 접근 권한을 가진 계정 정보(여기서는 tfsadmin)를 입력하고 "확인" 버튼 클릭, 다시 "Manage Account Information for an Enterprise Application Definition" 화면으로 돌아가게 되는 데,
6) 그 상태에서 "Done" 버튼을 클릭.
다음으로 "Trusted File Location for Excel Services"을 설정해야 한다고 합니다.
좌측의 "Shared Services Administration" 링크 목록에 새롭게 추가한 shared services 이름이 보일텐데 해당 링크를 클릭, "Excel Services Settings" 범주의 "Trusted file locations" 링크를 클릭, "Excel Services Trusted File Locations" 화면에서 "Add Trusted File Location" 버튼을 클릭, "Excel Services Add Trusted File Location" 화면에서 다음의 필드 값들을 입력합니다.
Address: 맨 처음 과정에서 새로 생성한 "Web Application"에 해당하는 주소 입력
(이 값은 "Application Management" 탭의 "Web application list"를 통해서 확인 가능)
Children trusted: 체크
Allow External Data: "Trusted data connection libraries and embedded" 항목을 선택
Refresh warning enabled: 해제
Maximum Concurrent Queries Per Session: 20
마지막으로 "Access Model"을 지정합니다.
명령 프롬프트 창을 "관리자 권한"으로 실행하고 "%programfiles%\Common Files\Microsoft Shared\Web Server Extensions\12\bin" 폴더로 이동, 다음의 명령을 실행해 줍니다. ("SharedServices1" 값은 여러분들이 생성한 shared service 이름으로 설정)
stsadm -o set-ecssecurity -ssp SharedServices1 -accessmodel delegation
iisreset 하는 것으로 MOSS 2007 설정 완료!
5. TFS 2010 설치
위와 같이 IIS 서버, SQL 서버, MOSS 2007을 정상적으로 설치하고 난 후에야 TFS 2010을 설치할 수 있는데 오히려 이 과정은 상대적으로 간단합니다. 설치 디스크에서 "\TFS-x64\setup.exe" 파일을 실행하고 다음과 같이 "Team Foundation Server" 항목만 체크하고 진행합니다.
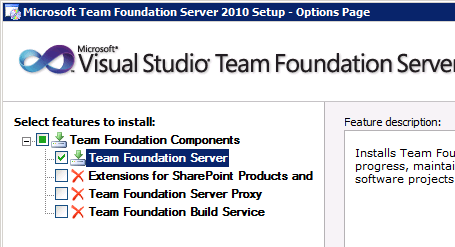
"Extensions for SharePoint Products and Technologies" 항목은 SharePoint가 다른 서버에 설치된 경우에만 선택하는 것이므로 여기서는 체크 박스를 해제합니다. 프록시나 빌드 서비스는 취향에 따라 지정하시면 되는데, 저 같은 경우에는 빌드 서비스는 다시 별도로 서버를 할당할 것이기 때문에 여기서는 그냥 TFS 항목만 체크한 것입니다.
설치 완료 후, 마지막 단계에서 "Launch Team Foundation Server Configuration Tool" 체크 박스가 있는데 표시하고 진행하면 이어서 설정을 할 수 있는 마법사가 구동되게 됩니다. (만약 이 단계에서 체크 박스 해제를 했어도 상관은 없습니다. 언제든지 "시작" 메뉴를 통해 "Team Foundation Administration Console"을 실행해서 설정을 진행할 수 있습니다.)
1) "Team Foundation Server Configuration Center" 화면에서 "Advanced" 항목을 선택,
2) "Database" 단계에서는 기본값만 두고 "Next" 버튼 클릭 ("Server Databases Label" 값의 경우 원한다면 임의의 값을 입력),
3) "Account" 단계에서는 "Use a user account"를 선택하고 계정 정보(여기서는 tfsadmin) 입력, "Application Tier"는 기본값으로 두고 다음으로 진행,
4) "Reporting" 단계에서는 "Configure Reporting for use with Team Foundation Server"를 선택하고 다음으로 진행,
5) "Reporting Services" 단계에서는 기본값으로 두고 다음으로 진행,
6) "Analysis Services" 단계에서도 기본값으로 두고 다음으로 진행,
7) "Report Reader Account" 단계에서도 기본값으로 두고 다음으로 진행,
8) "SharePoint Products" 단계에서는 "Configure SharePoint for use with Team Foundation Server"를 체크하고 진행,
9) "Settings" 단계에서는 기본값으로 두고 진행,
10) "Project Collection" 단계에서도 기본값으로 두고 다음으로 진행,
11) "Review" 단계에서 가능하면 "Verify"로 설정 사항을 다시 한번 점검해 봅니다. 지금까지 이 글에서 씌여진 대로 따라했다면, 진단 결과 방화벽 구성이 된 경우에 "Information: TF255142"와 추가로 "Warning TF255193"이 나옵니다.
마지막으로, "Configure" 버튼을 눌러서 본격적인 TFS 구성 작업을 시작합니다.
어떠세요? 많이 복잡한가요? 중간에 MOSS 2007 설정을 제외한다면 크게 부담스럽지 않은 수준입니다.
어쨌든 이런 과정을 거쳐 정상적으로 TFS 2010이 설치가 되었을 텐데요.
자~~~ 그럼, 이제부터 또 공부시작이군요. ^^
[이 토픽에 대해서 여러분들과 의견을 공유하고 싶습니다. 틀리거나 미흡한 부분 또는 의문 사항이 있으시면 언제든 댓글 남겨주십시오.]