JENNIFER .NET을 이용한 .NET 웹 사이트 모니터링 (2) - 설치
지난 이야기에 이어서,
JENNIFER .NET을 이용한 .NET 웹 사이트 모니터링 (1) - 임시 라이선스 요청 및 다운로드
; https://www.sysnet.pe.kr/2/0/857
이번에는 다운로드 받은 "jennifer4.2.0.tar.gz" 파일을 시스템에 설치해 볼텐데요. 그 전에, 제니퍼의 시스템 구성을 잠시 살펴보겠습니다.
[그림 1: 제니퍼 시스템 구성]
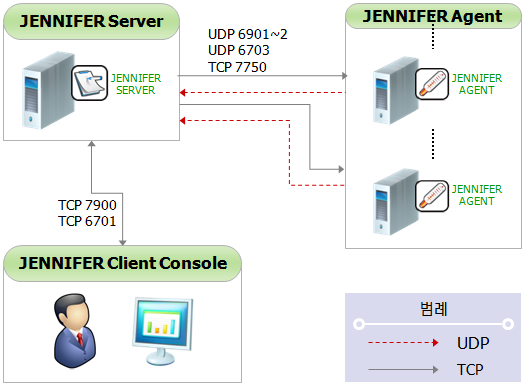
보는 것처럼 크게 3가지 구성 요소로 나뉘는 데, 각각의 역할은 다음과 같습니다.
제니퍼 서버 (자바 애플리케이션)
: 데이터 수집 및 가공을 하며 자체 웹 서버 기능을 제공하여 "제니퍼 클라이언트"에 대시보드 제공.
제니퍼 클라이언트 (HTML / 플래쉬 / 자바 애플릿)
: 제니퍼 서버에 http 통신으로 접속하여 제니퍼 에이전트의 상태 모니터링 및 관리 작업 수행.
제니퍼 에이전트 (닷넷 DLL 및 COM 개체)
: "웹 사이트" 또는 "웹 애플리케이션" 내에서 활성화되어 각종 성능 정보를 수집해서 제니퍼 서버에 제공.
자, 그럼 구성 요소 별로 하나씩 설치를 해볼까요? ^^
1. 제니퍼 서버 설치
1) JDK 설치를 합니다. 윈도우 운영체제의 경우 다음의 경로에서 직접 다운로드가 가능합니다. (제니퍼 서버는 자바로 만들어져 있기 때문에 운영체제의 제약 없이 자유롭게 설치할 수 있습니다.)
x86 버전:
다운로드
x64 버전:
다운로드
2) 다운로드 받은 "jennifer4.2.0.tar.gz" 파일을 "알집" 등을 이용하여 C:\Jennifer 폴더(또는 임의의 이름)에 압축 해제합니다.
[그림 2: C:\Jennifer 예제 폴더]
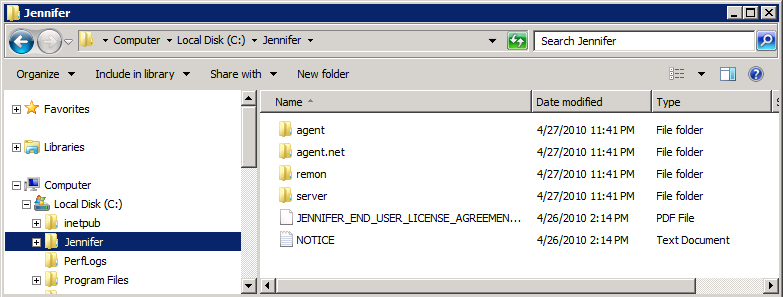
3) C:\Jennifer\server\bin\catalina.bat 파일을 "메모장"으로 열어서 다음과 같이 JAVA_HOME 변수에 JDK 경로를 지정하고 저장합니다.
set JAVA_HOME=%JAVA_HOME%
==> set JAVA_HOME=C:\Program Files\Java\jdk1.6.0_20
4) "C:\Jenifer\server\bin\startup.net.bat" 파일을 실행하면 "JENNIFER SERVER"가 시작됩니다. 최초 실행하는 경우 자체 데이터베이스를 초기화 하는 데 시간이 다소 걸리는데, 아래와 같이 "INFO: Server startup in [xxxx] ms" 메시지가 나온 시점부터 정상적인 동작이 가능합니다.
[그림 3: 제니퍼 서버 실행 화면]
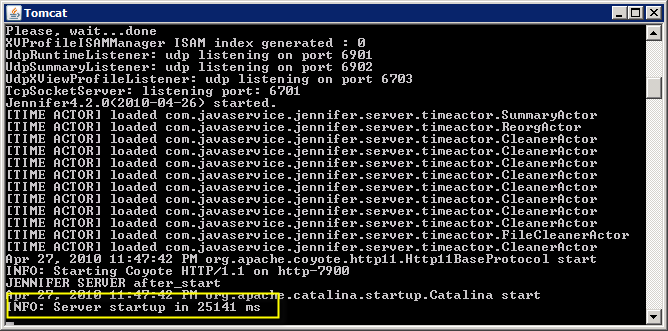
2. 제니퍼 클라이언트 실행
제니퍼 클라이언트는 웹 페이지로 구성된 관리 화면을 제니퍼 서버로부터 HTTP 프로토콜로 제공받기 때문에 별도의 설치 작업이 필요없습니다. 단지, 관리 콘솔 중에서 동적 컨텐츠 영역을 위해 자바 애플릿이 사용되었기 때문에 제니퍼 클라이언트가 실행될 PC에는 JDK 또는 "Java 실행 환경"이 설치되어 있어야 합니다. 동일하게 다음의 경로에서 JDK 설치가 가능합니다.
x86 버전:
다운로드
x64 버전:
다운로드
정상적으로 설치가 되었으면 "http://[제니퍼 서버 URL]:7900" 주소로 웹 브라우저를 이용하여 방문하면 다음과 같은 로그인 화면을 볼 수 있습니다.
[그림 4: 제니퍼 클라이언트 로그인 화면]
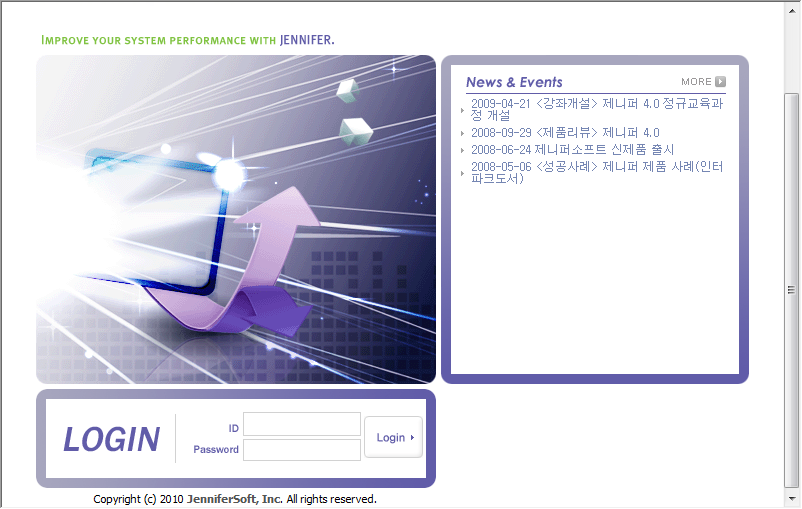
최초 설치시 기본 로그인 계정은 "admin" / "admin"이기 때문에 이를 입력하고 로그인을 하면 다음과 같이 제니퍼 콘솔 화면을 볼 수 있습니다.
[그림 5: 제니퍼 클라이언트 관리 콘솔 화면]
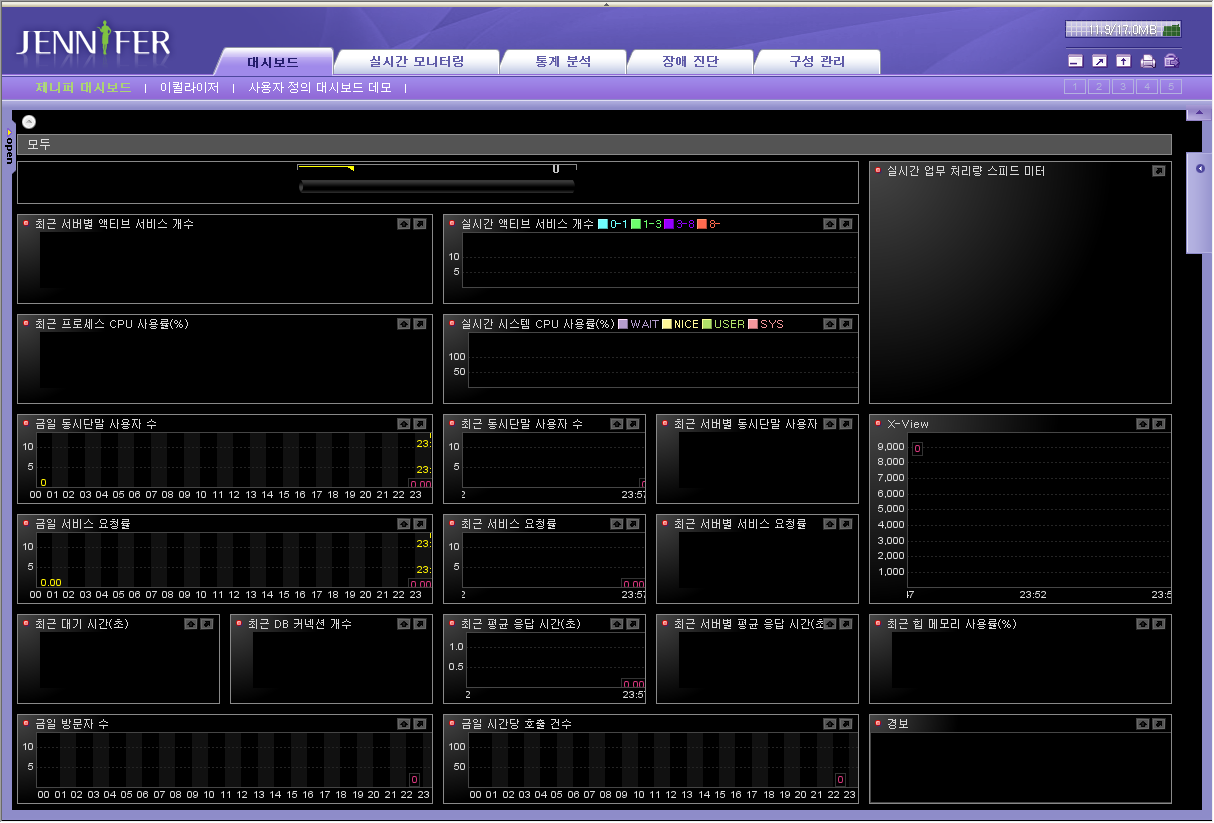
아직 제니퍼 에이전트가 하나도 설치되어 있지 않기 때문에 빈 화면만을 볼 수 있습니다.
3. 제니퍼 에이전트 설치
제니퍼 에이전트는 IIS 웹 애플리케이션을 모니터링하기 때문에, 설치 대상 컴퓨터는 웹 서버가 됩니다.
1) "jennifer4.2.0.tar.gz" 파일을 "알집" 등을 이용하여 웹 서버의 C:\Jennifer 폴더(또는 임의의 이름)에 압축해제합니다.
2) C:\Jennifer\agent.net\install_Jennifer.bat 파일을 관리자 권한으로 실행합니다. (Windows Server 2003의 경우 그냥 더블 클릭으로 실행)
3) "
JENNIFER .NET을 이용한 .NET 웹 사이트 모니터링 (1) - 임시 라이선스 요청 및 다운로드" 단계에서 전달받은 라이선스 키를 "C:\Jennifer\agent.net\license.txt" 파일에 입력하고 저장합니다.
4) iisreset을 실행합니다.
위의 과정까지 해서 사실상 "제니퍼 에이전트" 모듈은 등록이 완료되었습니다.
하지만, 아직까지 어떤 웹 사이트(또는 가상 애플리케이션)을 모니터링 할지는 지정되지 않은 상태인데요. "제니퍼 닷넷"은 모니터링 대상 범위가 "웹 사이트" 또는 "가상 애플리케이션" 단위로 지정되어야만 합니다. 따라서 여러분들이 현재 운영하고 있는 웹 서버에 운영중인 서비스와 그중에서 어떤 서비스를 모니터링 하느냐에 따라 이후의 구성 설정이 달라지게 됩니다.
예를 들기 위해서 여기서는 다음과 같이 3개의 웹 애플리케이션이 있다고 가정하겠습니다.
Web Site - "Default Web Site"
Web Site - "JenniferTest"
Web Application - WCFs
IIS에서 확인하면 다음과 같은 구성입니다.
[그림 6: IIS에 등록된 웹 사이트와 가상 애플리케이션]
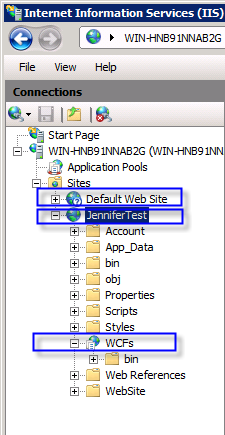
이 중에서 모니터링은 "Web Site - JenniferTest"와 그 하위에 있는 "Web Application - WCFs"만을 할 것입니다. 따라서 이 2가지 웹 애플리케이션에 대한 에이전트 구성 정보 파일을 각각 만들어야 합니다.
대표적으로 사용되는 구성 정보 파일의 예제가 "C:\Jennifer\agent.net\conf\app_pool.conf"로 미리 제공이 되기 때문에 이 파일을 그대로 복사해서 2개의 conf 파일을 만들어 둡니다. (파일명은 임의 지정 가능)
C:\Jennifer\agent.net\conf\jennifer_root.conf
C:\Jennifer\agent.net\conf\wcfs_app.conf
각각의 .conf 파일을 열어서 기본값으로 설정된 다음의 2가지 값을 바꿔줍니다.
agent_pool=N10:7800
udp_server_host = localhost
"agent_pool"의 경우에 값 형식이 "[에이전트ID]:[포트번호]"입니다. "에이전트 ID"는 해당 웹 애플리케이션을 식별하는 ID로 사용되며 반드시 "3글자" 이내여야 합니다. "포트번호"는 해당 머신에서 유효한 포트 번호를 지정해야 하는데, "[그림 1: 제니퍼 시스템 구성]"에서 보는 것처럼 "제니퍼 서버"에서 "제니퍼 에이전트" 측으로 역방향 TCP 연결을 하므로 필요합니다.
"udp_server_host"는 "제니퍼 서버"가 설치된 컴퓨터의 IP 또는 컴퓨터 이름을 지정합니다. 따라서 다음과 같이 각각의 conf 파일을 설정해 줄 수 있습니다.
==== jennifer_root.conf ====
agent_pool=R10:7800
udp_server_host = 192.168.0.29
==== wcfs_app.conf ====
agent_pool=W10:7810
udp_server_host = 192.168.0.29
"agent_pool"에는 다수의 에이전트 ID와 포트를 지정하는 것이 가능합니다. 이것이 필요한 경우는 해당 웹 애플리케이션이 활성화 되는 "App Pool"의 "Web Garden" 설정 값이 1이 아닌 값에 한해서입니다. 즉 agent_pool의 식별자 수는 "Web Garden" 설정 만큼 지정이 되어야 합니다. 예를 들어 "Web Garden"의 값이 "4"로 지정되어 있다면 같은 웹 애플리케이션을 호스팅하는 w3wp.exe가 4개가 활성화되므로 포트 및 에이전트 충돌을 막기 위해 다음과 같이 지정되어야 합니다.
agent_pool=N10:7800,N11:7801,N12:7802,N13:7803
예제에서 사용되는 "JenniferTest" 웹 사이트와 "WCFs" 웹 가상 애플리케이션은 그것이 활성화 되는 AppPool의 WebGarden 값이 (기본값) 1로 되어 있으므로 에이전트 ID를 하나만 지정했습니다.
이렇게 해서 각 웹 애플리케이션마다 conf 파일이 준비가 되었으면 이제 웹 애플리케이션과 conf 파일을 연결해 주어야 하는데요. "IIS 관리자"를 실행하고 모니터링 대상이 되는 웹 사이트 (또는 웹 애플리케이션)을 선택하고 "Features View"의 "Application Settings"에서 다음과 같이 설정해서 conf 파일과 연결해 줍니다.
==== JenniferTest 웹 사이트 ====
Name: Jennifer.FileName
Value: jennifer_root.conf
==== WCFs 웹 가상 애플리케이션 ====
Name: Jennifer.FileName
Value: wcfs_app.conf
[그림 7: "JenniferTest"와 연결된 jennifer_root.conf]
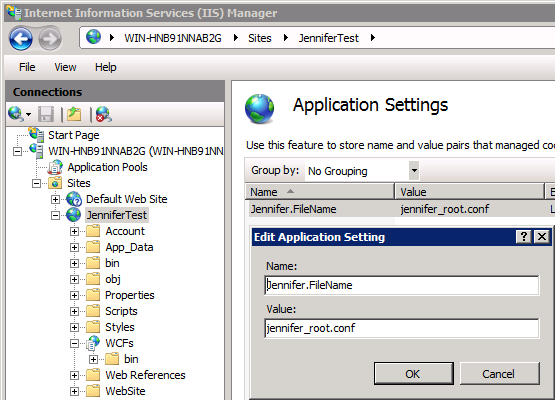
위의 그림과 같이 "WCFs" 웹 애플리케이션에 대해서 동일하게 Jennifer.FileName 키 값으로 wcfs_app.conf 파일을 지정해 줍니다.
여기서 한가지 유의 사항을 말씀드리면, 상위 웹 애플리케이션에 지정된 "Application Settings" 값은 자식 웹 애플리케이션에 상속이 된다는 점입니다. 따라서 만약 위와 같은 예제에서 "JenniferTest" 웹 사이트만 모니터링하고 싶다면 "WCFs" 웹 가상 애플리케이션에서는 명시적으로 "Application Settings"에서 "Jennifer.FileName" 값을 "삭제"해 주어야 합니다.
이것으로 모든 설정은 끝났습니다. 이제 해당 "Application Pool" 응용 프로그램을 다시 시작하면 이후에 들어오는 모든 요청들이 모니터링됩니다.
아래는 위의 설정을 가지고 테스트 한 결과 화면입니다. 보시는 것처럼 2개의 R10, W10 에이전트가 활성화 된 것을 확인할 수 있습니다.
[그림 8: "JenniferTest"와 "WCFs" 웹 애플리케이션 모니터링 화면]
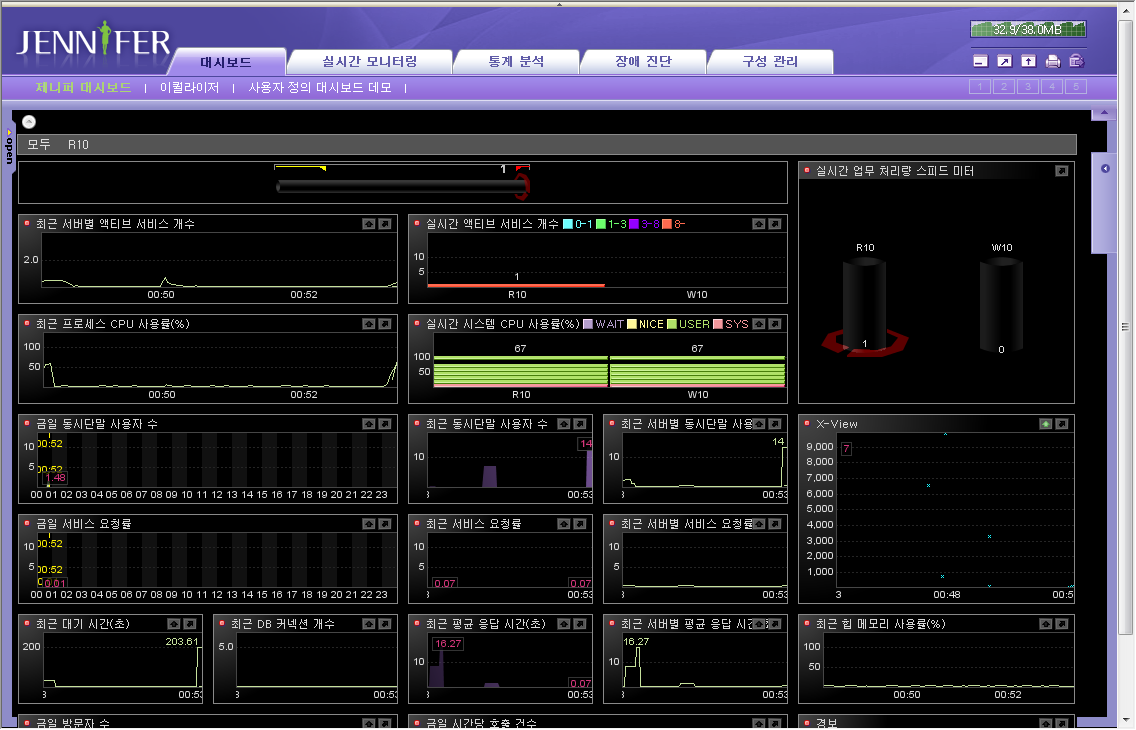
[이 토픽에 대해서 여러분들과 의견을 공유하고 싶습니다. 틀리거나 미흡한 부분 또는 의문 사항이 있으시면 언제든 댓글 남겨주십시오.]