COM+ 서버 모니터링
당연한 이야기이겠지만, IIS 서버 모니터링이 가능한 것처럼 "제니퍼 닷넷"은 COM+ 서버도 모니터링이 가능합니다.
구성요소 관리자에서 볼 수 있는 COM+ 패키지는 다음과 같이 2가지 유형이 있는데요.
- 라이브러리 활성
- 서버 활성
1번의 경우에는 해당 DLL이 대상 EXE 프로세스에서 활성화되기 때문에 모니터링이 DLL 단위로 되는 것은 아니고, 호출 측의 EXE 프로세스를 모니터링하는 것으로 자연스럽게 해결됩니다. 즉, IIS 서버의 w3wp.exe에서 라이브러리 활성화 COM+를 사용한다면 w3wp.exe를 모니터링하는 것으로 COM+ 개체에서 실행되는 SQL 쿼리 등이 함께 모니터링이 되는 것입니다.
문제는 2번의 경우인데요. 서버 활성화로 된 경우에는 해당 COM+ 개체가 dllhost.exe라는 Surrogate 프로세스에서 활성화가 되기 때문에 별도로 IIS 서버 모니터링하는 것과 동일한 방식으로 dllhost.exe에 대한 설정을 해줘야 합니다.
일단, 설치는 되었다고 가정하고 동작하는 것을 한번 볼까요? ^^
우선, COM+를 사용하는 측에서의 모니터링은 아래에서 알아봤는데요.
COM+ 호출 모니터링 및 누수 확인
; https://www.sysnet.pe.kr/2/0/881
dllhost.exe를 모니터링하는 것은 일반적인 웹 애플리케이션을 모니터링하는 것과 동일하게 다음과 같은 화면으로 확인할 수 있습니다.
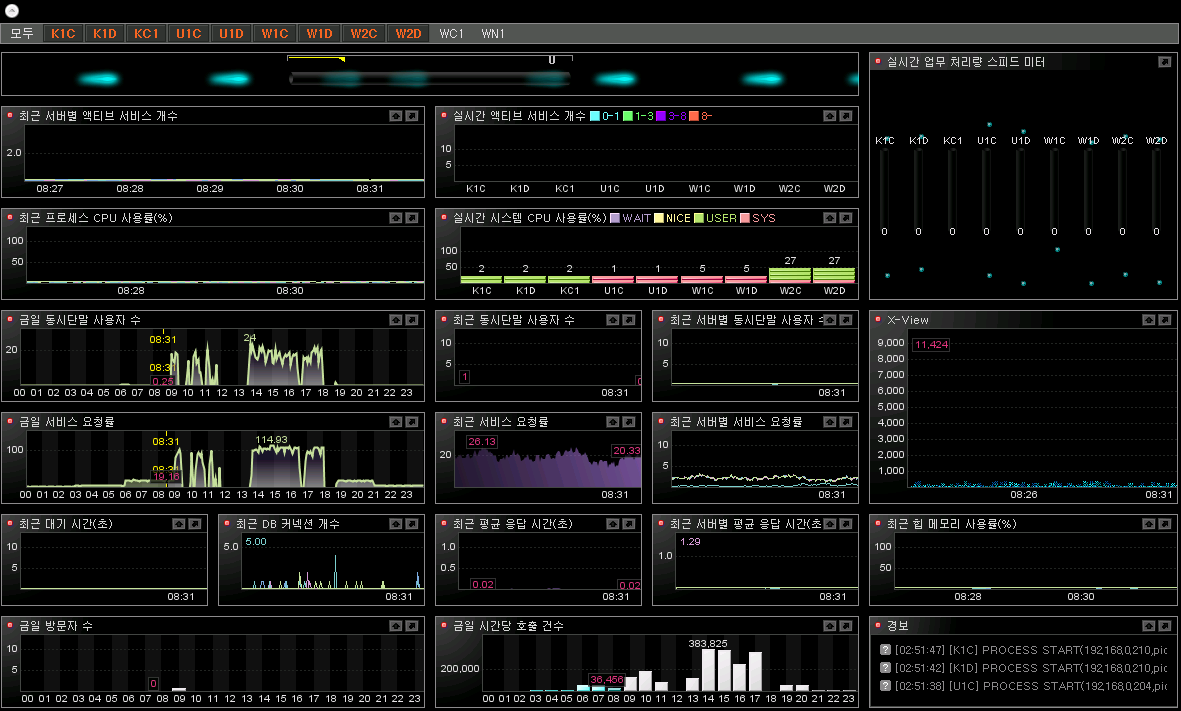
거의 IIS 웹 애플리케이션을 모니터링하는 것과 별반 다를 바가 없다는 것을 볼 수 있습니다.
다음은 X-View의 상세 화면입니다.
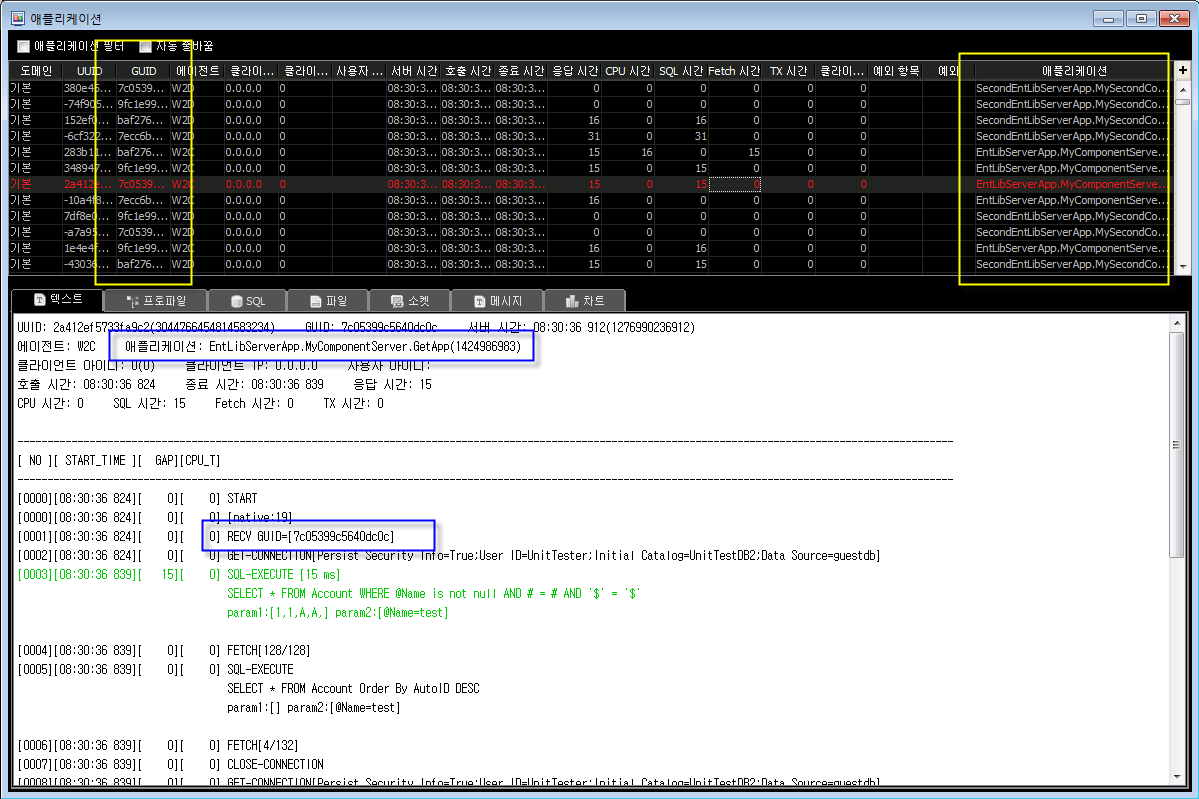
웹 애플리케이션의 서비스 명은 URL로 나타나지만, COM+ 서버의 서비스 명은 "EntLibServerApp.MyComponentServer.GetApp"와 같이 "EntLibServerApp.MyComponentServer" 네임스페이스를 포함한 클래스 명과 "GetApp"라는 메서드 명으로 이뤄집니다.
여기서 재미있는 것은 "GUID"라는 값인데요. 웹 애플리케이션만을 모니터링하는 화면에서는 이 값을 볼 수 없지만, 이렇게 COM+와 연동하는 경우에는 이 값이 큰 역할을 하게 됩니다. 즉, "호출하는 측"과 "호출되는 측"에 대해 동일한 ID를 부여함으로써 X-View에서 연동 서비스들을 같이 확인하는 것이 가능합니다.
X-View에서 이를 확인해 볼까요?
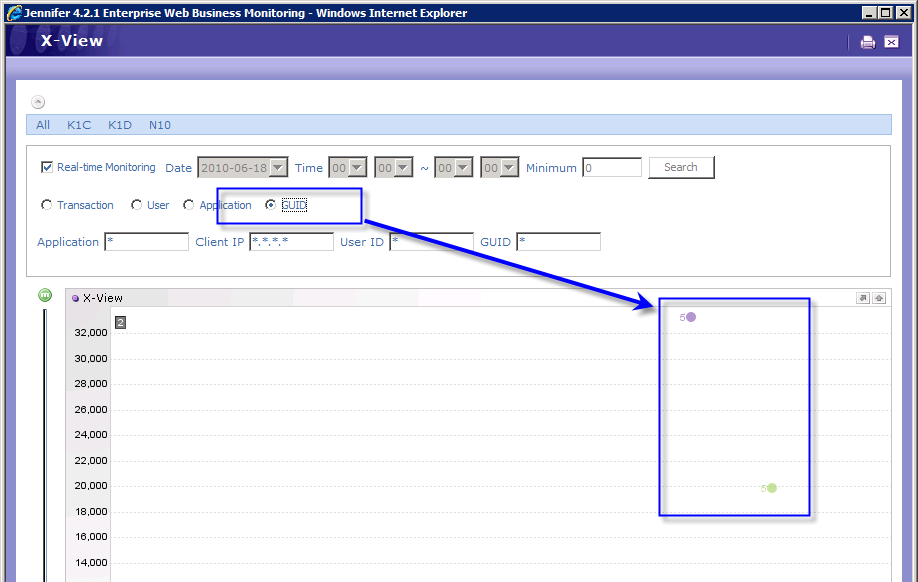
위의 화면과 같이 연동된 호출 서비스를 확인하려면 "GUID" 라디오 상자 값을 선택하고 X-View를 봐야 하는데, 위의 경우에는 "점" 하나에 대해서 연동된 호출 수가 5개가 있다는 것을 보여줍니다. 즉, 해당 GUID 값을 타고 호출된 서비스들이 5개가 있다는 것인데요.
해당 점을 마우스로 드래그해서 상세화면에서 확인하면,
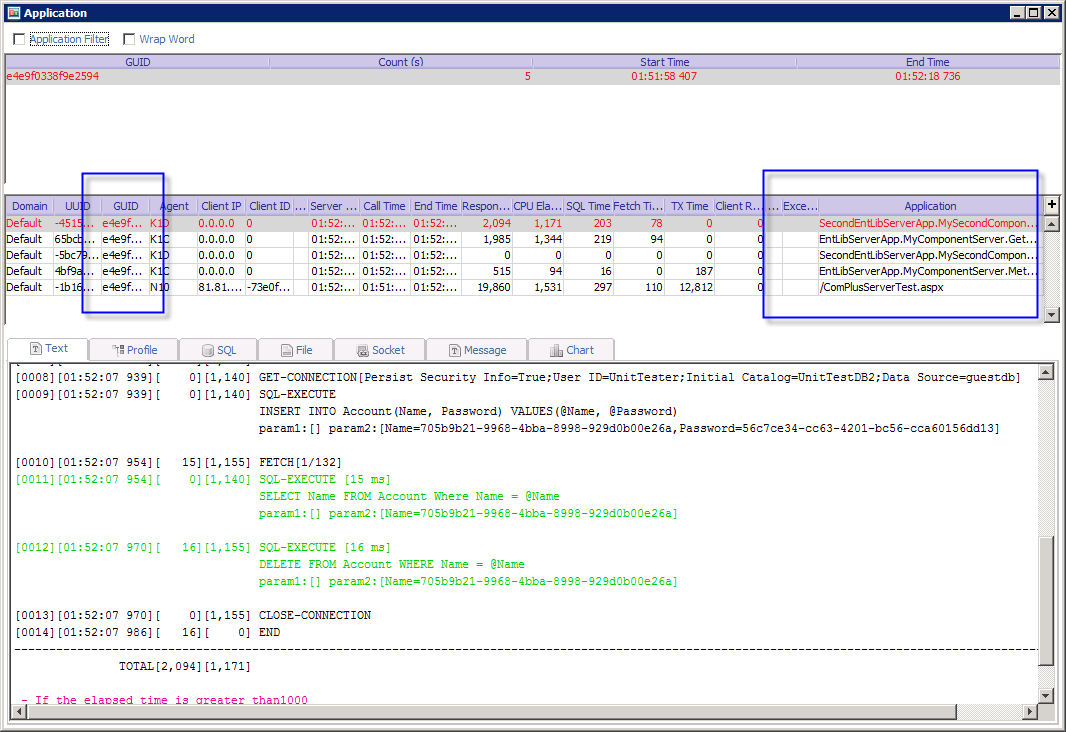
위와 같이 하나의 점에 해당하는 5개의 호출을 확인할 수 있습니다. 예제에서 보여지는 호출 관계는 다음과 같습니다.
1. ComPlusServerTest.aspx에서 SecondEntLibServerApp.MySecondComponent.TestMethod 호출
2. ComPlusServerTest.aspx에서 EntLibServerApp.MyComponentServer.GetApp 호출
3. ComPlusServerTest.aspx에서 EntLibServerApp.MyComponentServer.MethodChainTest 호출
3.1 EntLibServerApp.MyComponentServer.MethodChainTest에서 SecondEntLibServerApp.MySecondComponent.TestMethod 호출
정리해 보면, aspx 웹 페이지에서 COM+를 사용하는 것과, COM+에서 또 다른 COM+를 호출하는 것까지 모니터링이 되어 전체적으로 하나의 호출 Context에서 실행된 원격 메서드들을 모두 모니터링하는 것이 가능합니다.
이 정도면, "닷넷 모니터링 솔루션"으로써 손색이 없겠죠! ^^