Windows Virtual PC의 네트워크 유형 (2)
이미 다룬 아래의 내용에 이어서.
Windows Virtual PC의 네트워크 유형 (1)
; https://www.sysnet.pe.kr/2/0/906
지난번에 살펴본 바에 의하면 "Shared Networking (NAT)"가 여러 모로 관리적인 면에서 편한 반면 같은 VPC 끼리의 통신 및 호스트로부터의 통신이 제공되지 않는다는 단점이 있었는데요.
이번에는, "VPC 끼리의 통신"이 가능하도록 확장을 해보겠습니다. 이쯤에서 방법을 눈치채신 분들도 있으실 텐데요. 네~~~ ^^ 맞습니다. 2가지 통신 방식을 결합하면 가능합니다.
이를 위해서, 일단 VPC를 종료하고 "시작" / "Windows Virtual PC" / "Windows Virtual PC"를 선택해서 다음과 같이 원하는 vmcx에 대해 "Settings" 메뉴를 실행합니다.
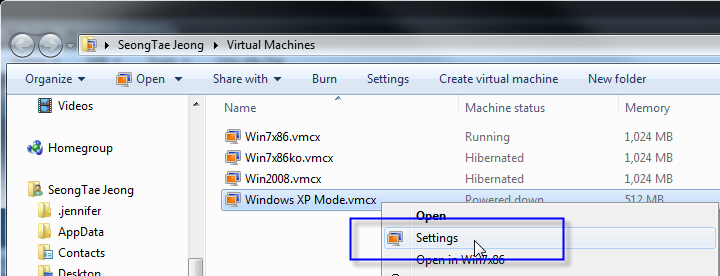
다음으로, 아래와 같이 "Networking" 설정에서 "Number of network adapters"를 2로 설정하고 "Adapter 2" 에 "Internal Network"를 추가로 설정해 줍니다.
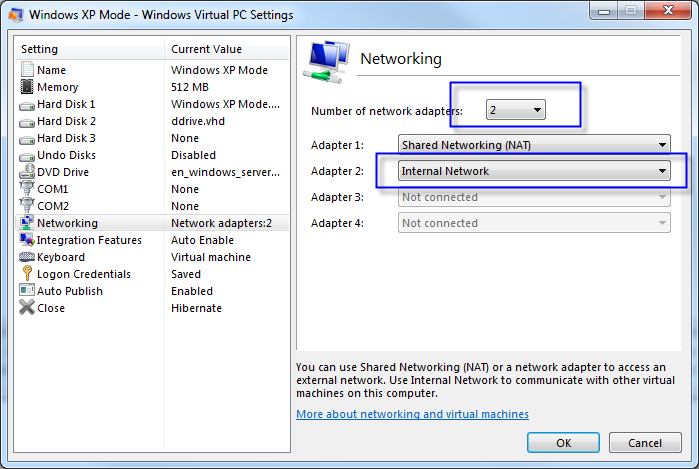
자, 그럼 이렇게 설정된 2대의 VPC에서 각각 ipconfig으로 네트워크 설정을 보면 다음과 같습니다.
=== A VPC ===
IP Address: 169.254.0.16
Subnet Mask: 255.255.0.0
Default Gateway: [empty]
IP Address: 192.168.131.66
Subnet Mask: 255.255.255.0
Default Gateway: 192.168.131.254
=== B VPC ===
IP Address: 169.254.0.17
Subnet Mask: 255.255.0.0
Default Gateway: [empty]
IP Address: 192.168.131.68
Subnet Mask: 255.255.255.0
Default Gateway: 192.168.131.254
간단하지요. ^^ 이제부터는, 외부망은 192.168.131.254 게이트웨이를 통해서 접속이 가능하고 내부 VPC들 간에는 169.254.0.0 네트워크로 통신이 가능합니다. (물론, 여전히 호스트로부터의 통신이 되지 않는다는 단점이 있는데, 이 부분은 다음 번에 개선해 보겠습니다.)
[정리: 가능한 접근 방식]
- VPC <-> VPC
- VPC -> HOST
- VPC -> HOST가 참여하고 있는 네트워크의 다른 PC
- VPC -> 외부망(예: 인터넷)
[이 토픽에 대해서 여러분들과 의견을 공유하고 싶습니다. 틀리거나 미흡한 부분 또는 의문 사항이 있으시면 언제든 댓글 남겨주십시오.]