"Routing and Remote Access"의 "Routing" 기능 활성화 방법
하드웨어로 판매하는 Router를 PC에서도 어느 정도는 적용해 볼 수 있습니다. Windows Server 제품군에서 제공되는 "Routing and Remote Access"의 "Routing" 서비스가 바로 이런 역할을 가능하게 해주는데요.
Windows XP/Vista/7 제품군에서도 해당 서비스가 있기는 한데, 서버 버전만큼의 다양한 옵션이 제공되고 있지는 않습니다. (사실, 막혀있다고 봐야겠지요.)
이번 글에서는 "라우터"로써 기능을 할 수 있는 정도의 설치 방법을 Windows Server 2008/R2 기준으로 설명합니다.
기본적으로, "Routing and Remote Access" 서비스는 Windows Server 2008에서 비활성화되어 있습니다. "서비스 관리자"에서 강제로 활성화시킬 수 있지만 그래도 "rrasmgmt.msc" MMC 콘솔 관리자가 없기 때문에 이후의 설정이 불가능합니다. 따라서, 명시적으로 서버 관리자를 통해서 설치를 해주어야 합니다.
"서버 관리자"의 "Add Roles" 기능을 실행하고, 다음과 같이 "Network Policy and Access Services"를 선택합니다.
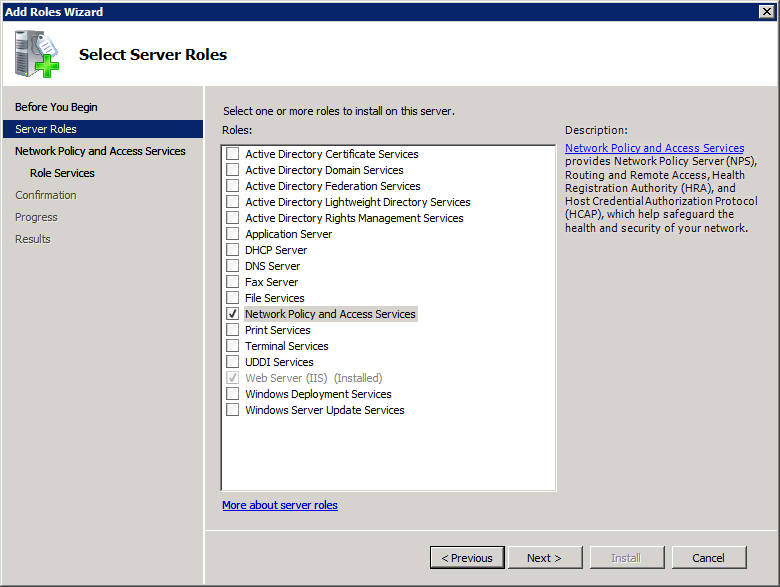
바로 다음 화면에서 "다음" 버튼을 누르면 아래와 같이 "Select Role Services" 단계가 나오는데, "Routing and Remote Access Services"를 선택합니다.
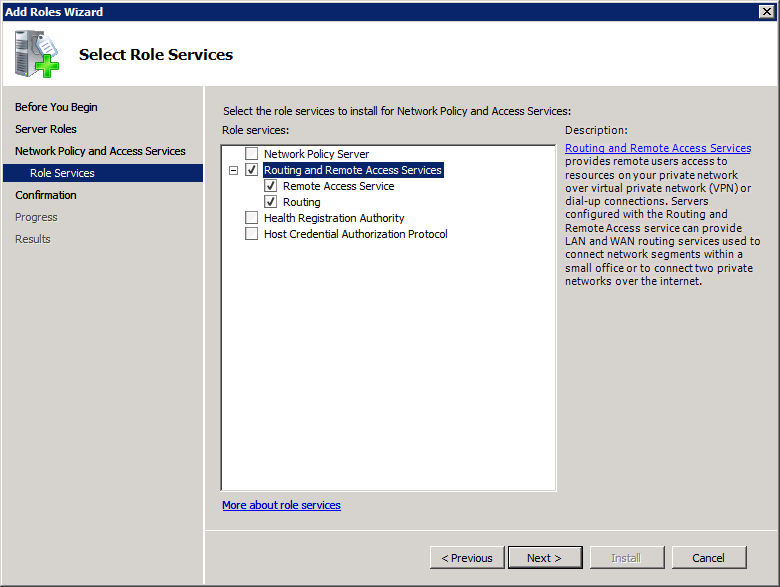
이후, 설치 마법사가 알아서 구성을 해줍니다. 하지만, 기본적인 환경만 설정된 것일 뿐 아직 라우터로써의 기능을 하는 것은 아닙니다. 기능 설정을 하기 위해서는 "시작" / "관리도구" / "Routing and Remote Access" MMC 콘솔을 실행해 줍니다.
MMC 콘솔에서 서버 노드를 선택하고 아래와 같이 "Configure and Enable Routing and Remote Access"를 선택합니다.
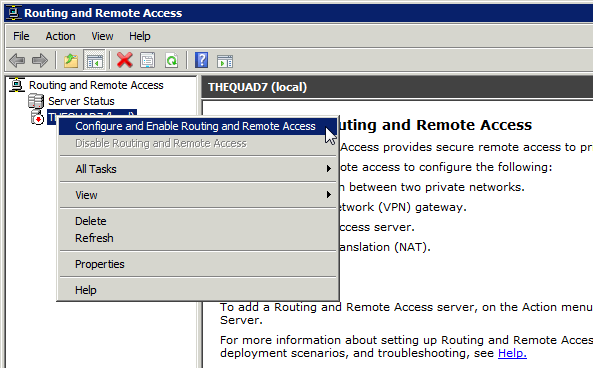
아래의 "Configuration" 단계에서 "Custom Configuration" 항목을 선택합니다.
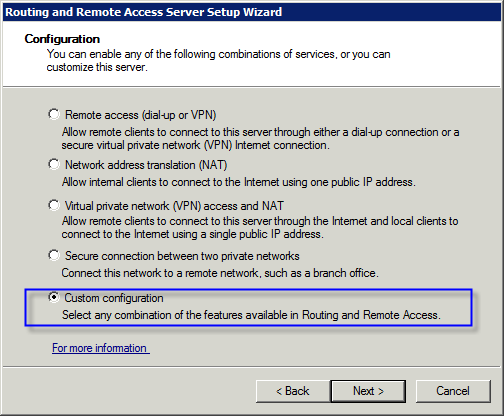
다음, "LAN routing" 항목을 선택하고,
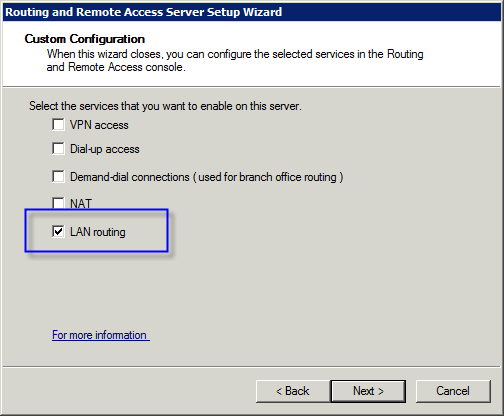
"완료" 버튼을 누르면 다음과 같이 서비스 시작 확인을 받고 구성이 완료됩니다.
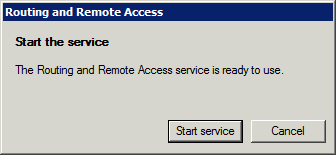
최종적으로 다음과 같이 MMC 콘솔에서 구성 결과를 확인할 수 있습니다.
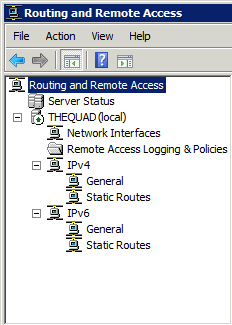
[이 토픽에 대해서 여러분들과 의견을 공유하고 싶습니다. 틀리거나 미흡한 부분 또는 의문 사항이 있으시면 언제든 댓글 남겨주십시오.]