SharePoint 2010 - 웹 애플리케이션 생성 시 고려해야 할 점.
웹 애플리케이션 생성 시에, 다음과 같이 "Public URL"을 묻는 부분이 있습니다.
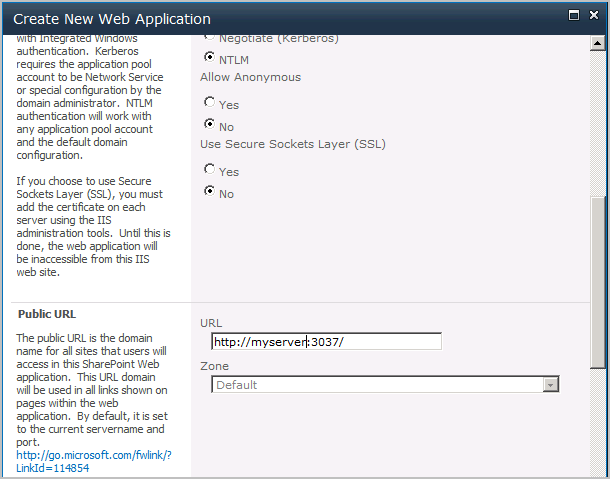
기본값으로 위의 URL에는 컴퓨터의 이름이 들어가서 구성이 되는데, 이런 설정으로 만들어진 웹 애플리케이션을 향후 DNS 이름으로 접근하게 되는 경우가 발생할 텐데요. 예를 들어, 다음과 같이 방문을 하겠지요.
http://www.myserver.com:3037
이런 식으로 처음 웹 애플리케이션을 만들 당시의 "Public URL"과 다르게 접근하게 되는 경우 "Office Web Apps" 설치 후 등록된 문서에 대해 '브라우저에서 보기' 동작은 잘 되지만, '브라우저에서 편집'을 선택하는 경우 다음과 같은 오류를 만날 수 있습니다.
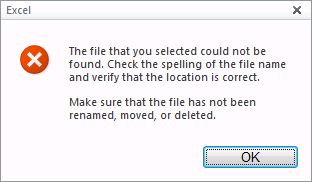
The file that you selected could not be found. Check the spelling of the file name and verify that the location is correct.
Make sur ehat the file has not been renamed, moved, or deleted.
(다른 방법이 있을 것 같지만, 일단 제가 아는 선에서 설명을 드리자면) 이를 해결하기 위해서는 "www.myserver.com"으로의 접근을 허용하도록 "확장"을 해줘야 합니다. 방법은, "중앙 관리" 화면에서 "컴퓨터 명"으로 된 "Public URL"을 가진 웹 애플리케이션을 선택하고 "Extend" 버튼을 눌러 줍니다.
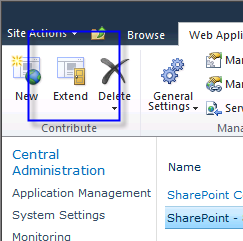
그럼, 아래와 같은 화면이 나오고 여기서 DNS 명으로 된 웹 사이트를 생성해 주면 됩니다.
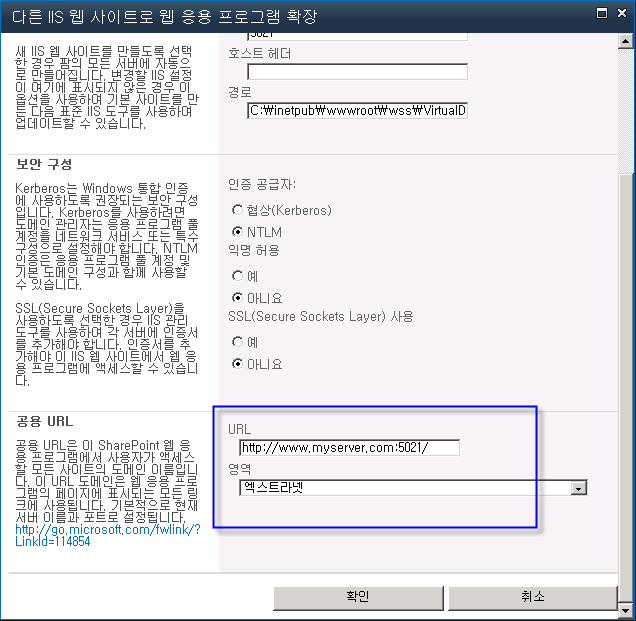
그런데, 한 가지 더 간과할 수 없는 것이 있는데요. 비록 "Office Web Apps"로 인해 오피스 프로그램 없이도 편집이 된다고는 하지만, 대개의 경우 편의성으로 인해 오피스 프로그램에서 대상 문서를 열고/편집하는 경우가 많을 것입니다. 그럴 때마다, 가장 불편한 것이 있다면 바로 "로그인 창"이 뜬다는 것입니다. 바로 이 화면!
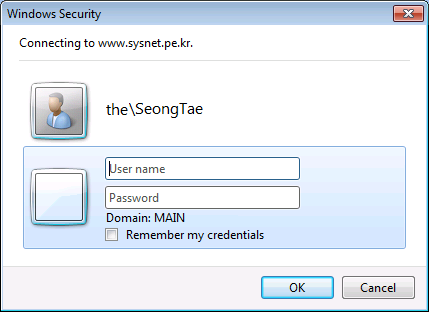
원래, 윈도우 통합 인증으로 인해 "Remember my credentials" 란을 체크하고 로그인을 하면 향후에는 로그인 상태의 SharePoint 웹 페이지로부터 다시 오피스 프로그램을 부를 때에는 물어보지 않아야 정상입니다. 그런데, 위에서와 같이 웹 사이트를 확장해도 이런 문제는 여전히 남아 있게 되는데, 문서를 열 때마다 매번 로그인하는 것이 여간 귀찮은 작업이 아닐 수 없습니다.
이런 문제를 방지하려면, 최초 웹 사이트를 생성할 때부터 정상적인 도메인(위의 예에서는 www.myserver.com)으로 SharePoint 웹 애플리케이션을 만드시면 됩니다.
[이 글에 대해서 여러분들과 의견을 공유하고 싶습니다. 틀리거나 미흡한 부분 또는 의문 사항이 있으시면 언제든 댓글 남겨주십시오.]