Visual C++ Custom Build Tool 사용예
아래의 글을 쓸 때만 해도,
XmlCodeGenerator를 C/C++ 코드 생성에 적용
; https://www.sysnet.pe.kr/2/0/775
Visual Studio에 이런 기능이 있는 줄 몰랐었습니다.
Specifying Custom Build Tools
; https://docs.microsoft.com/en-us/previous-versions/hefydhhy(v=vs.140)
도대체... 언제 이런 기능들이 소리 소문 없이 추가되는지... ^^;
어쨌든 위의 글을 보면서 예전에 읽고 지나쳤던 다음의 글이 생각났습니다.
어려운 문제, 컴파일 타임 문자열 난독화
; http://jiniya.net/wp/archives/1371
아래와 같은 표현을 쓰고 싶다는 것인데요.
Obfuscator<0x10221337,0xA30624DD>(CompileTimeEncode("Hello", 0x10221337)+0xA30624DD).GetData()
언어적으로 우아하게 해결하는 것이 최선이겠지만 일단 VC++에서의 지원은 모호하니 다른 방법을 모색해봐야 할 것 같습니다. 본문에서도 나오지만, "프리프로세서를 만들어서 데이터 파일에서 코드를 생성"하는 것이 있겠는데, 바로 그 방법이 Visual Studio의 Custom Build Tool과 결합되면 마치 DSL(Domain-Specific Language)를 사용하는 것과 같은 분위기를 낼 수 있습니다.
이번 문제를 위해서, 우리만의 XML로 된 문자열 인코딩 언어(?)를 만들어 볼까요?
예전에 쓴 글이 하나 있는데요. 전체적인 동작 방식은 그 글에서 이미 다 설명되어 있습니다.
XmlCodeGenerator를 C/C++ 코드 생성에 적용
; https://www.sysnet.pe.kr/2/0/775
대신 한 가지 바뀐 것이 있다면, C#에서는 코드 생성 도구가 Visual Studio와 확장 DLL 수준에서 연결이 되는 반면, Visual C++의 Custom Build Tool을 위해서는 EXE 파일로 연결이 됩니다. 이를 위해 XmlCodeGenerator를 오랜만에 업그레이드를 했는데, 1,0,0,7 이상의 버전을 설치하면 XmlCodeBuilder.exe라는 실행 파일이 함께 설치됩니다. XmlCodeGenerator 설치 관련해서는 다음의 문서를 참조하세요.
XmlCodeGenerator 1.0.0.4 업데이트
; https://www.sysnet.pe.kr/2/0/760
물론, 여러분들만의 XmlCodeBuilder.exe를 만들어도 되고 아니면 전혀 별개의 소스 코드 생성기를 하나 정의하셔도 됩니다.
준비가 끝났으면, 이제 다음과 같이 encoded.xml 파일을 Visual C++ 프로젝트에 추가합니다.
<?xml version="1.0" encoding="utf-8"?>
<encoded>
<item id="HELLO" value="Hello" />
<item id="GOOD_MORNING" value="Good morning" />
<item id="GOOD_MORNING_KR" value="좋은 아침!" />
</encoded>
위의 XML 파일로부터 CPP 코드를 생성해 줄 encoded.xslt 파일을 추가하고 다음과 같이 채워줍니다.
<?xml version="1.0" encoding="utf-8"?>
<xsl:stylesheet version="1.0"
xmlns:xsl="http://www.w3.org/1999/XSL/Transform"
xmlns:msxsl="urn:schemas-microsoft-com:xslt"
xmlns:xs="http://www.w3.org/2001/XMLSchema"
xmlns:xcgs="https://www.sysnet.pe.kr/CppProfilerCodeGenerator"
>
<xsl:output method="text" encoding="utf-8" indent="yes"></xsl:output>
<xsl:template match="encoded">
#if defined(ENCODED_HEADER)
<xsl:for-each select="item">
#define MSG_<xsl:value-of select="@id"/><xsl:text disable-output-escaping="yes"> g_encodes[</xsl:text><xsl:value-of select="position() - 1"/>]
</xsl:for-each>
extern wchar_t *g_encodes[];
#endif
#if defined(ENCODED_IMPL)
<xsl:for-each select="item">
wchar_t *g_encodedText_<xsl:value-of select="@id"/> = L"<xsl:value-of select="xcgs:EncodeText(string(@value))"/>";
</xsl:for-each>
wchar_t *g_encodes[] =
{
<xsl:for-each select="item">
g_encodedText_<xsl:value-of select="@id"/>,
</xsl:for-each>
};
#endif
</xsl:template>
<msxsl:script language="JScript" implements-prefix="xcgs">
<![CDATA[
function EncodeText(text)
{
var textLength = text.length;
var pos = 0;
var encResult = "";
for (pos = 0; pos < textLength; pos ++)
{
var ch = text.charCodeAt(pos);
encResult += ch.toString() + ",";
}
return encResult.toString();
}
]]>
</msxsl:script>
</xsl:stylesheet>
이렇게 준비된 XML과 XSLT를 결합시켜줄 작업을 해야 하는데요. 바로 이 과정이 Visual Studio 2008 이후부터 제공되는 "Custom Build Tool"입니다. 방법은 간단합니다. 솔루션 탐색기 뷰에서 encoded.xml 항목을 오른쪽 마우스 버튼을 눌러 속성창을 띄우고, 처음에는 다음과 같이 "Does not participate in build" 항목으로 선택되어 있을 텐데, 이를 "Custom Build Toold"로 바꿔주고 "Apply(적용)" 버튼을 눌러줍니다.
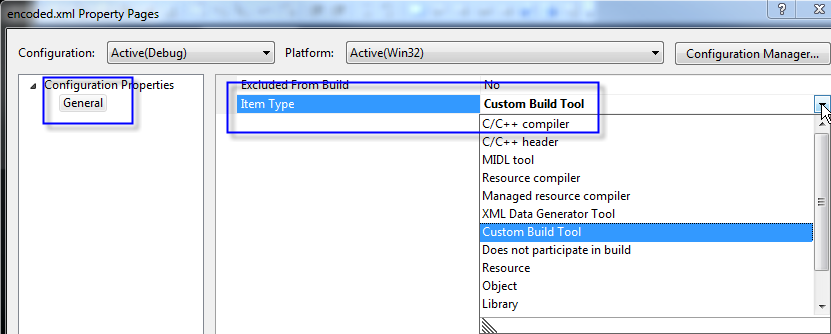
그럼, 다음과 같이 왼쪽 트리 구성이 바뀌면서 "Custom Build Tool" 동작을 위한 옵션이 새롭게 나타납니다.
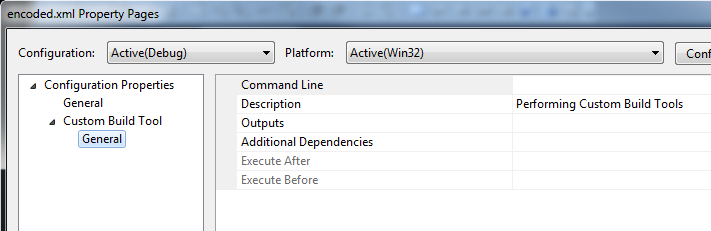
옵션 입력을 아래와 같이 해줍니다.
Command Line: D:\Tools\XmlCodeGenerator\XmlCodeBuilder.exe %(FullPath) .\%(Filename).cpp
Outputs: .\%(Filename).cpp
자... 이제 끝났군요. xml + xslt가 되도록 Custom Build가 호출되는 경우는 다음과 같습니다.
- encoded.xml 파일을 Visual Studio에서 열고 편집 윈도우 상에서 "Ctrl + F7" 키를 누르는 경우
- 솔루션 탐색기에서 encoded.xml 항목을 선택하고 마우스 오른쪽 버튼을 눌러 "compile" 메뉴를 선택하는 경우
- encoded.xml 파일이 변경된 후 "Build"를 하게 되는 경우
- 프로젝트를 "Rebuild"하게 되는 경우
간단히 정리하면, encoded.xml 파일에 문자열 정의를 자유롭게 한 후 빌드만 해주면 되는데, 이럴 때 아래와 같이 Output 창에서 소스 코드 생성 과정이 이뤄지는 것을 확인할 수 있습니다.
1>------ Rebuild All started: Project: encode_preproc, Configuration: Debug Win32 ------
1> Performing Custom Build Tools
1> stdafx.cpp
1> Obfuscator.cpp
1> encode_preproc.cpp
1> Generating Code...
1> encode_preproc.vcxproj -> D:\...[생략]...\Debug\encode_preproc.exe
========== Rebuild All: 1 succeeded, 0 failed, 0 skipped ==========
아래는 이렇게 해서 생성된 encoded.cpp 소스 파일입니다.
#if defined(ENCODED_HEADER)
#define MSG_HELLO g_encodes[0]
#define MSG_GOOD_MORNING g_encodes[1]
#define MSG_GOOD_MORNING_KR g_encodes[2]
extern wchar_t *g_encodes[];
#endif
#if defined(ENCODED_IMPL)
wchar_t *g_encodedText_HELLO = L"72,101,108,108,111,";
wchar_t *g_encodedText_GOOD_MORNING = L"71,111,111,100,32,109,111,114,110,105,110,103,";
wchar_t *g_encodedText_GOOD_MORNING_KR = L"51339,51008,32,50500,52840,33,";
wchar_t *g_encodes[] =
{
g_encodedText_HELLO,
g_encodedText_GOOD_MORNING,
g_encodedText_GOOD_MORNING_KR,
};
#endif
보는 것처럼 Hello라는 문자열이 인코딩되어서 L"72,101,108,108,111,"로 바뀌었습니다. 물론, 간단하게 10진수로 바꾼 것이지만 xslt 내의 자바스크립트 확장 함수에서 ActiveX를 생성할 수도 있으니 여러분들의 상상력에 따라 얼마든지 자유롭게 인코딩을 할 수 있습니다.
인코딩을 런타임 시에 해제해 주는 코드인 Obfuscator.h/cpp 파일은 여러분들이 XSLT에서 사용한 인코딩 방식에 준해서 역으로 만들어주면 됩니다. 그래서, 코드에서는 다음과 같이 사용해 줄 수 있는 것이고.
wstring text1 = Obfuscator.GetData(MSG_HELLO);
wstring text2 = Obfuscator.GetData(MSG_GOOD_MORNING);
wstring text3 = Obfuscator.GetData(MSG_GOOD_MORNING_KR);
첨부된 예제 프로젝트를 빌드해서 실행하면 다음과 같은 결과를 얻습니다.
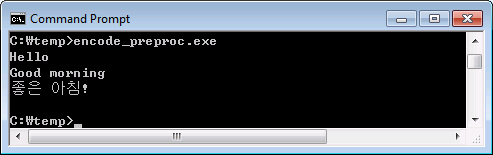
처음에는 XSLT를 만들어주는 부담이 있지만, 본격적인 생산성은 프로젝트가 진행되면서 유감없이 발휘됩니다. 문자열이 변경/추가/삭제가 필요하면 언제든지 XML 파일을 자유롭게 변경하고 다시 빌드만 해주면 끝이기 때문입니다. 게다가, 결과물 코드가 변경되어야 하는 상황이 되면 일일이 코드상에서 변경해 주는 것이 아니라 XSLT 파일에서만 변경해주고 빌드만 해주면 모두 적용되기 때문에 그 편리함은 이루 말할 수 없지요. ^^ 언어에서의 한계가 Visual Studio라는 도구를 이용해서 멋지게 해결되는 좋은 사례입니다.
[이 글에 대해서 여러분들과 의견을 공유하고 싶습니다. 틀리거나 미흡한 부분 또는 의문 사항이 있으시면 언제든 댓글 남겨주십시오.]