TFS Application-Tier만 재설치
완전히 '실수'에서 비롯된 작업이었습니다. TFS 설치 구성 요소중에 하나만 제거할 요량으로 "제어판" / "프로그램"에서 "Uninstall"을 해버린 것입니다. 즉, 아래에서 "Add or Remove Features"를 선택했어야 하는데, 무심코 "Uninstall"을 ... ^^;
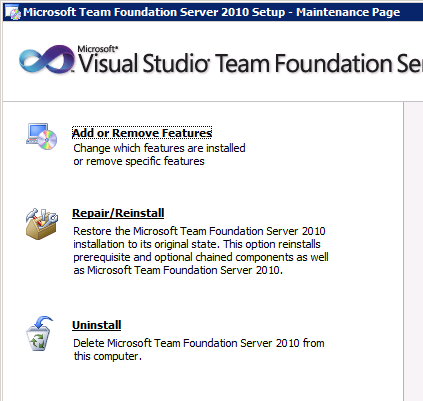
다행히 VM 백업을 해놓았으니, 복원하면 되겠지만... 오~~~ 그래도 이런 기회가 어디 흔합니까? AppTier 설치만 테스트해 볼 수 있는 절호의 기회가 생긴 것입니다.
VM 백업을 해두지 않았더라도 당황하지 ^^ 말고, TFS 설치 DVD를 넣은 후 setup을 실행합니다. 파일 복사가 완료된 후 다음과 같은 설정 작업창이 나오게 되는데, "Launch Team Foundation Server Configuration Tool"을 그대로 체크한 상태에서 "Configure" 버튼을 누릅니다.
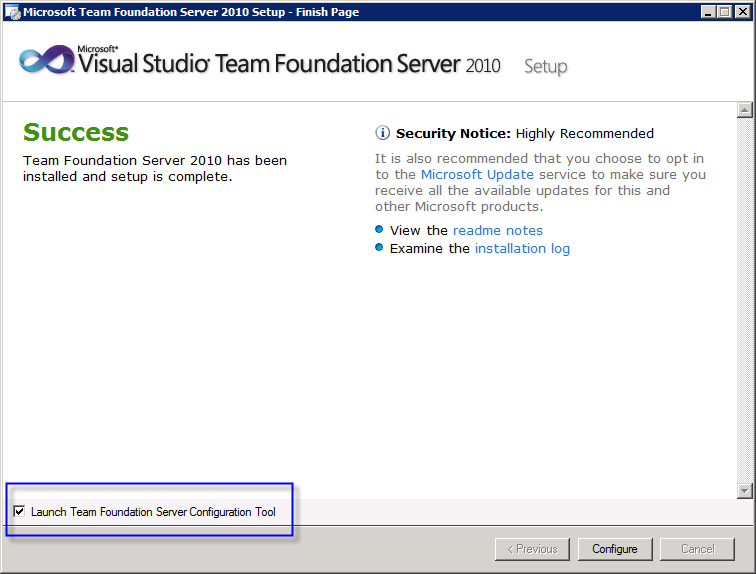
다음으로, 보는 것처럼 "Application-Tier Only" 링크를 선택합니다.
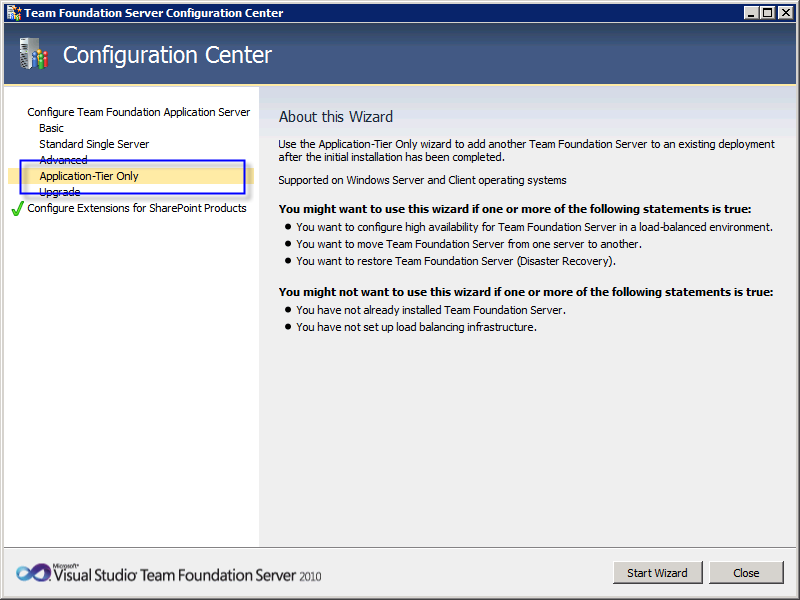
자, 이제부터 설정만 잘해 주시면 됩니다. 우선 데이터베이스 서버 이름을 입력하고 "List Available Databases" 링크를 누르면 목록 화면에 기존 구성된 TFS 데이터베이스 이름이 나타납니다. 이를 선택해주고,
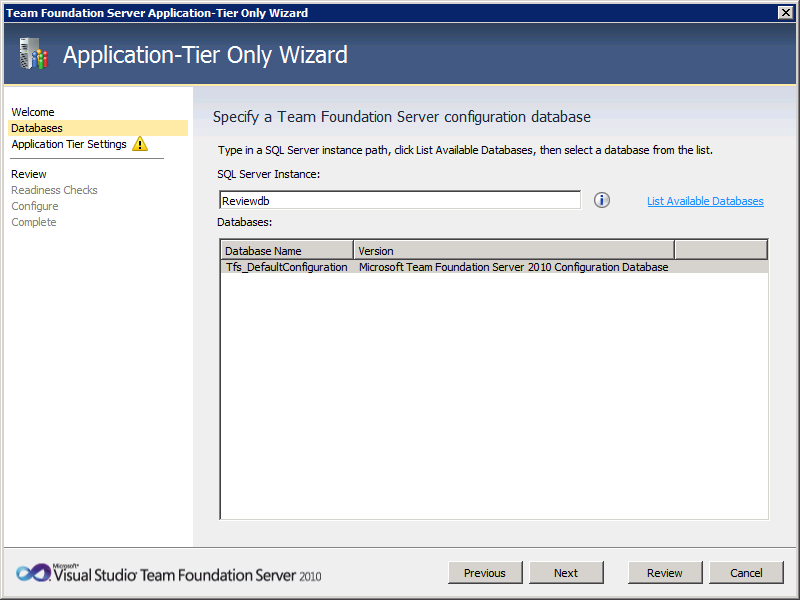
TFS 웹 애플리케이션(w3wp.exe)에 사용될 계정 정보를 넣어주면 됩니다.
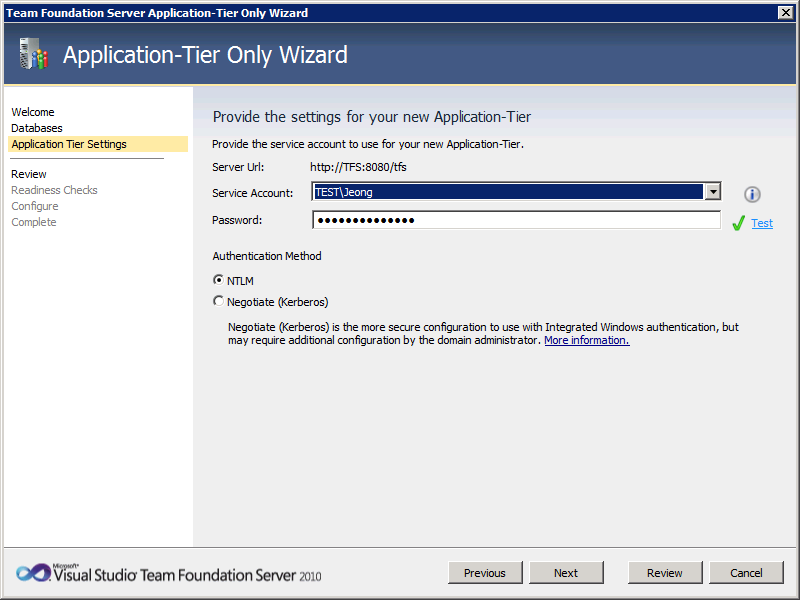
정상적으로 설정값이 입력된 경우, 아래와 같이 모든 항목에서 검사가 완료될 것입니다.
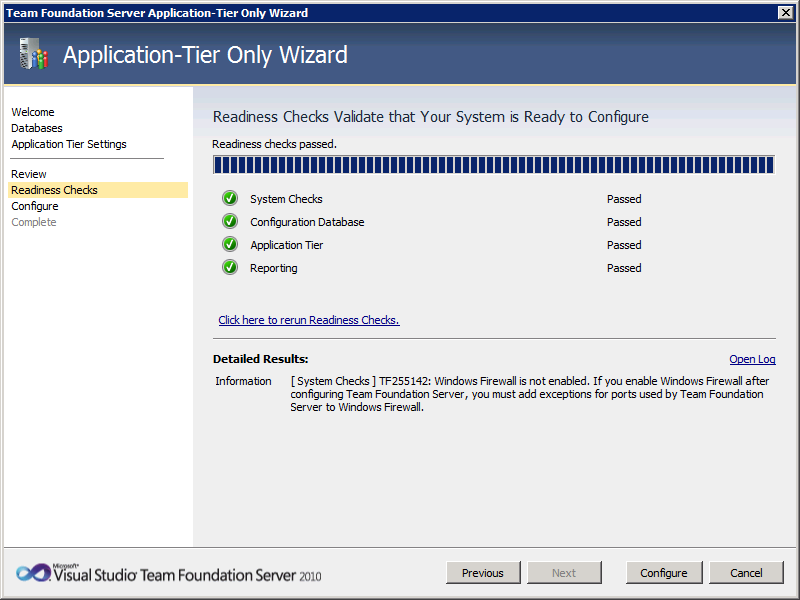
이제, 마지막으로 "Configure" 버튼을 눌러주면 정상적으로 TFS 설정이 마무리되고 이전처럼 사용이 가능하게 됩니다.
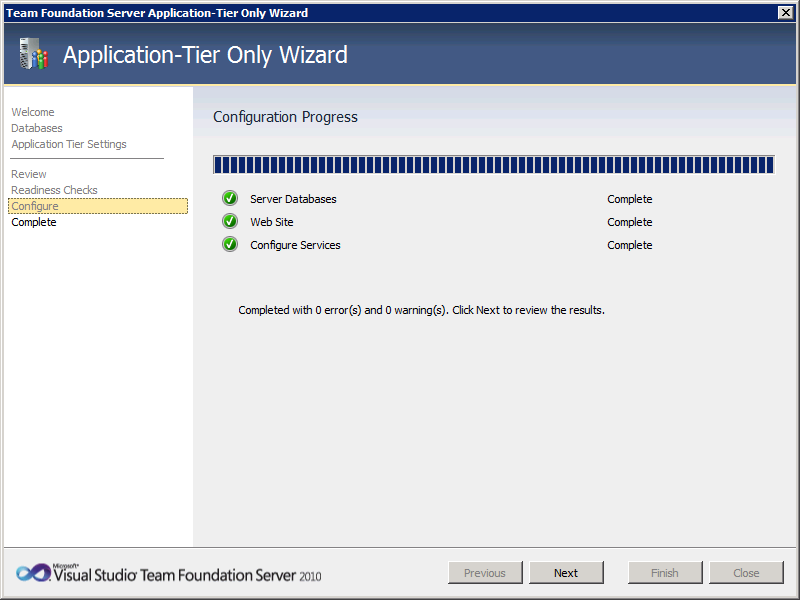
끝!!!
[이 글에 대해서 여러분들과 의견을 공유하고 싶습니다. 틀리거나 미흡한 부분 또는 의문 사항이 있으시면 언제든 댓글 남겨주십시오.]