RemoteFX - Windows 7 가상 머신에서 DirectX 9c 환경을 제공
Hyper-V의 Graphic Card에 대한 가상화 기능이 Windows Server 2008 R2 SP1에서 제공되고 있습니다. 이러한
가상 GPU는 현재 버전에서 "DirectX 3D 9.c" 버전을 지원하고 있는데요. 이 때문에, VM 환경에서 불가능했던 Direct-X 기반의 응용 프로그램 테스팅이 가능해졌습니다.
한번 해볼까요?
일단, Hyper-V에 Windows 7(Ultimate 또는 Enterprise 버전만 가능)을 설치하고 반드시 SP1까지 설치를 해주어야 합니다. 그다음, 테스트를 위한 게임을 다운로드할 텐데요. 검색을 해보니, 다행히 대부분의 게임이 DirectX 9c 이상을 요구했습니다. 즉, 아무거나 설치하면 되는데요. 문제는... 너무 많아서 막상 다운로드해 보려니 선택이 힘들었습니다. 일단 유료 게임은 테스트 용도로 하기에는 무리가 있겠고, 무료 게임 중에서 ... 비교적 최근에 나온 '
불멸 온라인'으로 해보겠습니다. ^^
RemoteFX 환경 구성 전에 그냥 한번 게임을 실행해 볼까요? 예상할 수 있듯이 정상적인 실행이 안되며 다음과 같은 식으로 오류가 발생합니다.
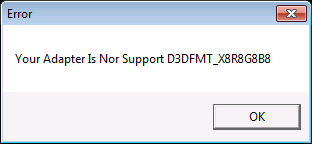 "
"
Your Adapter Is Nor Support D3DFMT_X8R8G8B8
None Adapters Can Use
"
(오류 메시지에 오타가 있군요... ^^)
다음은 dxdiag를 실행했을 때의 화면입니다. 실행이 안될 수밖에 없겠군요. ^^
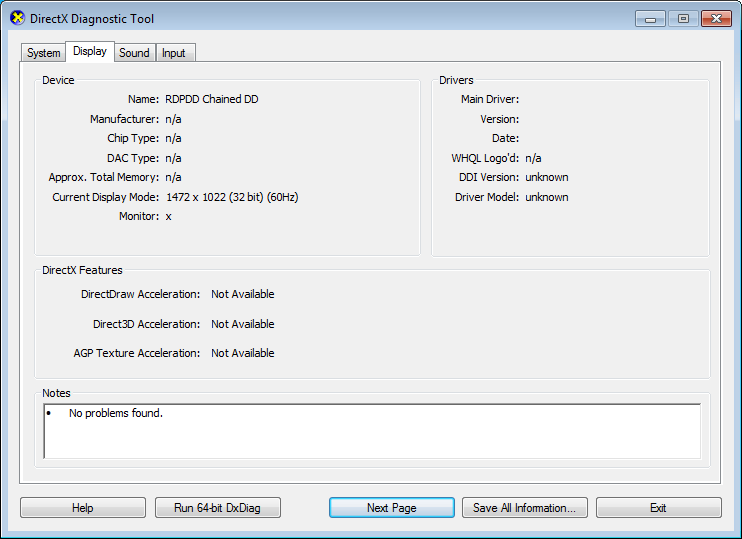
자, 이제 개선을 해보겠습니다.
0. Hyper-V 호스트 측 사전 작업
RemoteFX 기능은 Windows Server 2008 R2 SP1부터 지원되므로, 반드시 SP1을 설치해야 합니다. 그다음, 기본적으로 RemoteFX 옵션 선택이 비활성화되어 있으므로 이를 활성화시켜 줘야 하는데 다음의 글에서 방법이 나옵니다.
Installing RemoteFX on Hyper-V Server SP1 RC - instruction say to add
; http://social.technet.microsoft.com/Forums/en-US/winserverTS/thread/385e3b1a-89a6-417e-bdde-87b86f5ee80f
정리해 보면, "시작" / "관리도구" / "서버 관리자(Server Manager)"를 실행시킨 후,
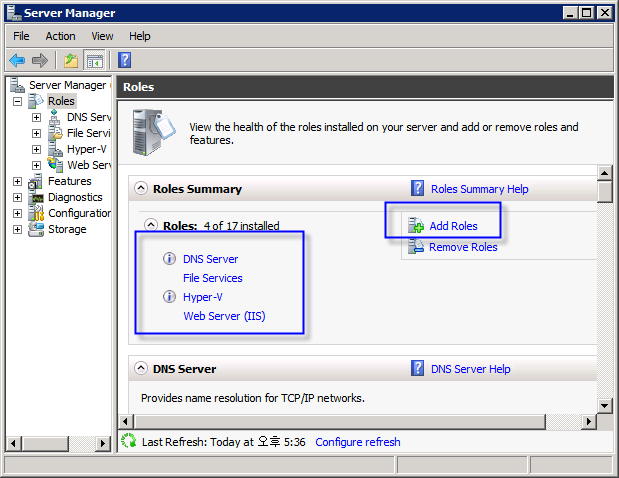
만약 위의 화면과 같이 "Remote Desktop Services"가 "Roles Summary" 영역에 없다면, 우측의 "Add Roles"를 링크를 눌러서 마법사를 띄운 후, 아래와 같이 "Remote Desktop Services" 항목을 선택해 줍니다.
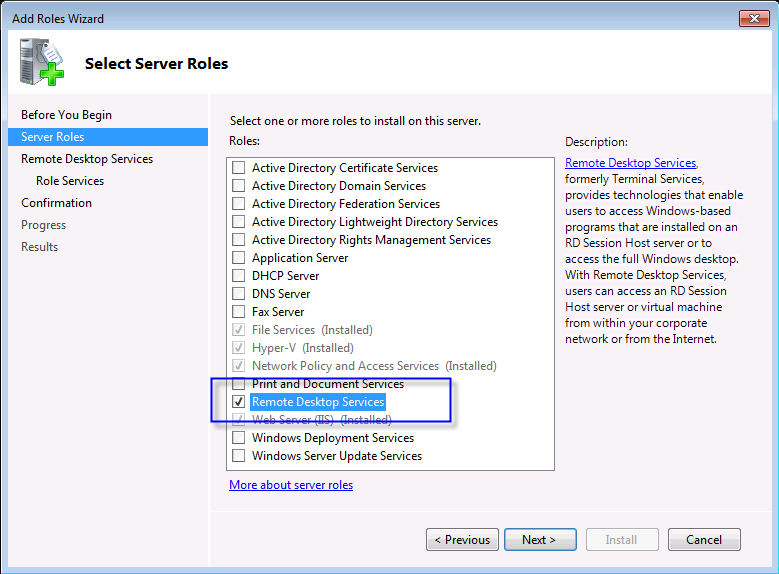
이후, 아래와 같이 "RemoteFX"를 선택해 주면 됩니다.
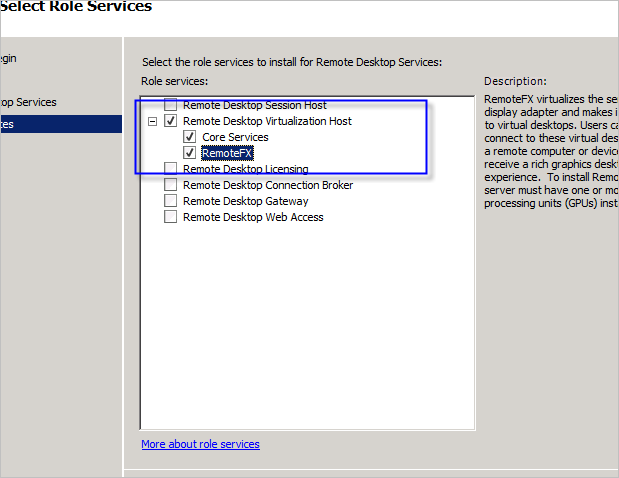
설치 후에는 재부팅이 필요하며, 그렇게 구성이 완료된 다음에는 아래와 같은 메시지를 트레이에서 볼 수 있습니다.
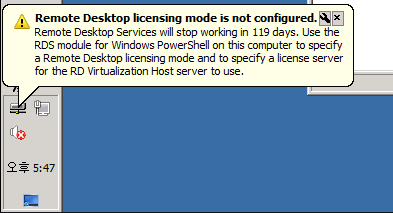
"
Remote Desktop licensing mode is not configured.
Remote Desktop Services will stop working in 119 days. Use the RDS module for Windows PowerShell on this computer to specify a Remote Desktop licensing mode and to specify a license server for the RD Virtualization Host server to use.
"
즉, RD 라이선스 서비스를 설치하지 않은 상태에서는 120일 평가판으로만 제공됩니다.
1. RDP 허용
호스트 측에 준비가 완료되었으면 이제 VM 설정을 해야 하는데요.
일단 해당 VM(Windows 7)에 RemoteFX가 설치되면, Hyper-V 관리자를 통한 콘솔로는 대상 VM을 연결해서 보는 것이 제한됩니다. 만약, RemoteFX가 허용된 VM을 Hyper-V에서 제공되는 콘솔로 보려 하면 다음과 같은 화면만 제공됩니다.
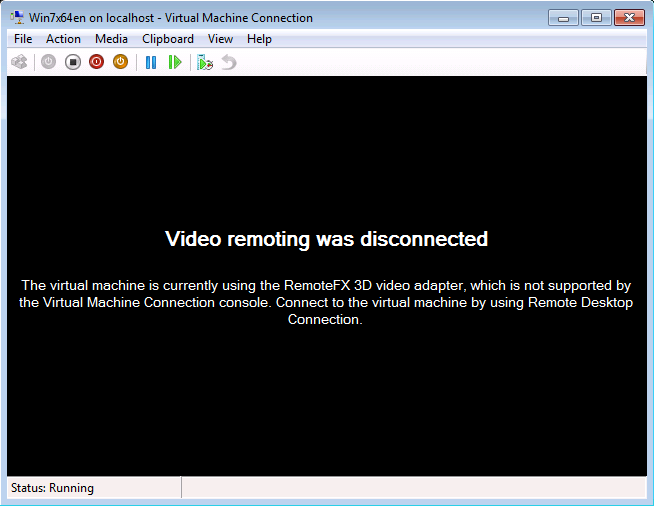
"
Video remoting was diconnected
The virtual machine is currently using the RemoteFX 3D video adapter, which is not supported by the Virtual Machine Connection console. Connect to the virtual machine by using Remote Desktop Connection.
"
오직 7.1 버전 이상의 mstsc.exe로만 접속할 수 있으므로 미리 RDP 허용을 해놓아야 합니다.
그다음, VM을 종료합니다.
2. RemoteFX 3D Video Adapter 추가
Windows 7 VM이 종료된 상태에서 Hyper-V 관리자를 실행해 다음과 같이 "Add Hardware"를 선택하고 "RemoteFX 3D Video Adapter"를 "Add"합니다.
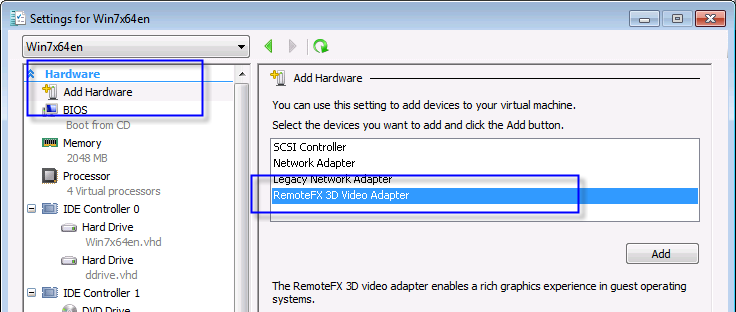
이어서 적절한 환경값 설정을 해주는데, 기본값으로도 일반적인 수준은 만족할 것 같으므로 그냥 두어도 무방하겠습니다.
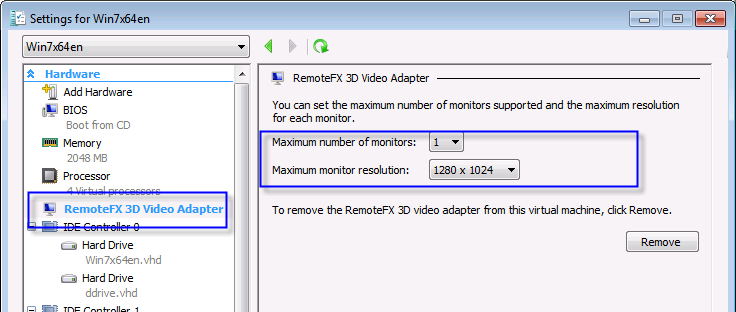
3. RDP 7.1 지원이 되는 mstsc.exe로 접속
Hyper-V에서 호스팅되고 있는 Windows 7 SP1 환경에 접근하기 위해 클라이언트 측 mstsc.exe에 요구되는 조건은 "RDP 7.1" 버전을 지원해야 한다는 것입니다.
자신의 환경에서 지원되는지 확인하기 위해서는 mstsc.exe를 실행하고 "About" 메뉴를 선택해 보면 됩니다.
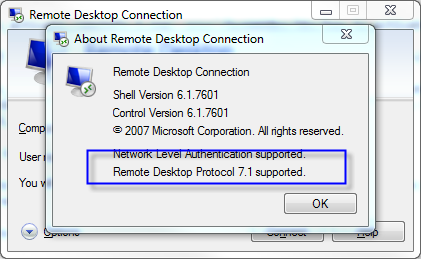
기본적으로 Windows 7 운영체제인 경우 "RDP 7.0"이며, SP1을 설치해야 "RDP 7.1"이 됩니다. (다행히
전체 SP1 설치에 실패했음에도 불구하고 RDP 부분만은 정상적으로 설치가 되었나 봅니다. ^^ Vista와 XP용으로는 조만간 공개될 것입니다.)
준비는 이걸로 모두 끝입니다. 이제 접속만 하면 ... 아래와 같이 Aero 환경은 물론이고,
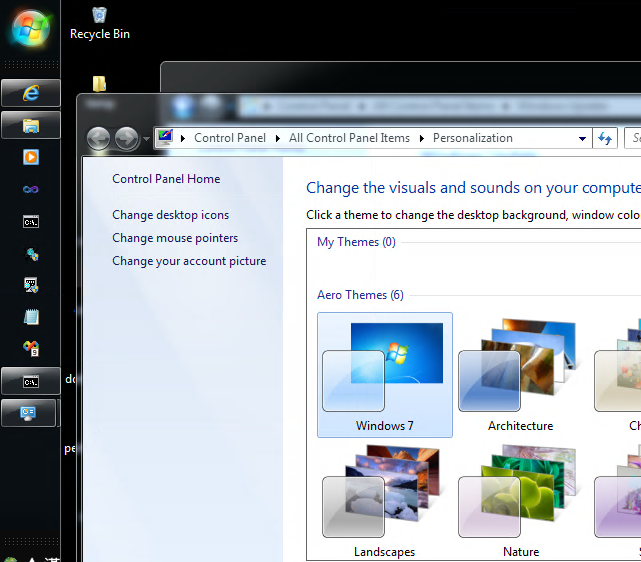
아래는 위에서 다운로드 받은 게임을 실제로 실행시켜 본 것입니다.
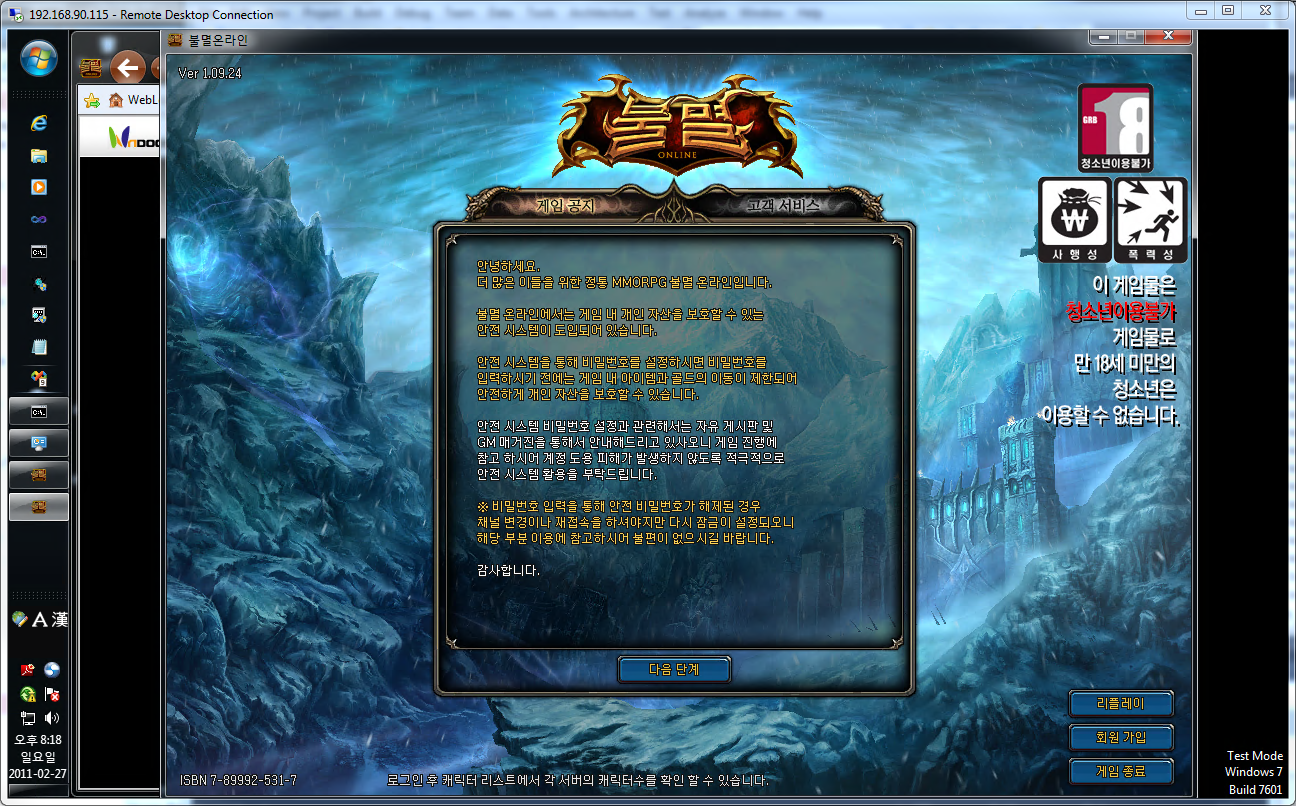
사실, '구동할 수 있냐?' 와 '현실적인 수준으로 플레이가 가능하냐?'와는 차이가 있는데요. VM과 RDP를 실행하는 측의 클라이언트 사이에 제공되는 네트워크 속도만 빠르다면 로컬에서 하는 것보다 약간 느린 정도의 성능을 내고 있습니다. 하지만 어쨌든 Aero 같은 환경과 맞물리면 상당히 비현실적인 수준으로 성능이 내려갑니다. (아래에서 나오겠지만, 현실적인 수준의 플레이가 가능하려면 RemoteFX Encoder가 장착된 GPU 정도는 되어야 하지 않을까 예상해봅니다.)
참고로, 아래는 RemoteFX가 활성화된 상태의 dxdiag 화면입니다. 가상 GPU의 이름은 "Microsoft RemoteFX Graphics Device - WDDM)"으로 되어 있고 DirectDraw/Direct3D/AGP Texture 가속 모두 활성화되어 있습니다.
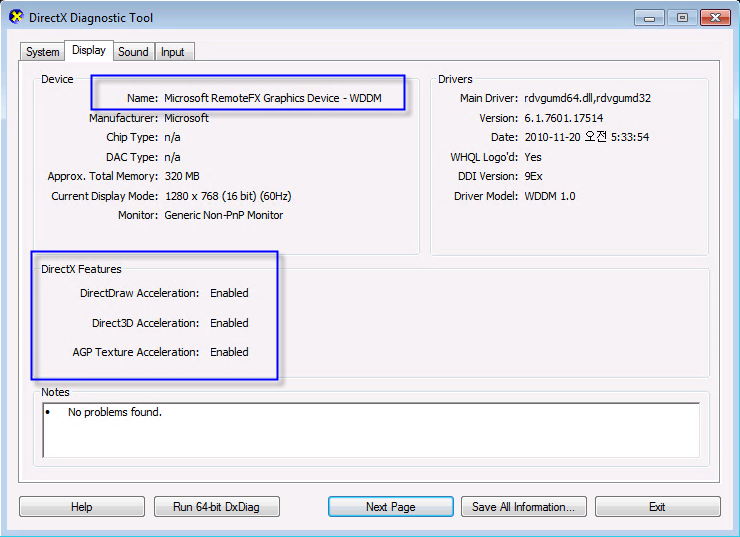
마지막으로, 과연 Hyper-V에서 서비스 중인 VM들에 대해서 사용자가 조금이라도 늘면 일반적인 GPU로 감당이 될까 하는 의문이 들 수 있습니다. 이에 대해 GPU 중에 하드웨어적으로 RemoteFX add-in 기능(RemoteFX encoder)을 내장하고 있는 것들이 있다고 하는데, 아마도 기업환경에서 다루려면 이런 전문적인 하드웨어가 포함된 GPU가 있어야 할 것입니다. (물론, RemoteFX encoder는 옵션사항이기 때문에 개인적인 테스트 용도에서는 없어도 됩니다.)
다음은 현재 발표되고 있는, RemoteFX encoder 기능이 지원되는 AMD/NVidia GPU에 대한 글입니다.
NVIDIA and AMD offer GPUs for RemoteFX
; http://community.citrix.com/display/ocb/2010/07/13/NVIDIA+and+AMD+offer+GPUs+for+RemoteFX
RemoteFX를 지원하는 그래픽 카드 리스트
; http://blog.wishy.net/50
가령,
AMD의 경우 FirePro v5800 가격이 $469 정도이고, FirePro v9800은 $3,500까지 하고, NVidia는 최소 $3,700에서 시작합니다.
(1달러 = 1,128원이라고 할 때, $469 = 약 53만원, $3,500 = 약 400만원)
[이 글에 대해서 여러분들과 의견을 공유하고 싶습니다. 틀리거나 미흡한 부분 또는 의문 사항이 있으시면 언제든 댓글 남겨주십시오.]