Synology NAS를 Windows 10에서 iSCSI로 연결하는 방법
사실, 처음 DS216+II NAS 장비를 구매했을 때는 Hyper-V의 디스크 사용량을 분산시키기 위해서였습니다. 그런데, 공유 폴더 방식으로 VHDX 파일을 지정하면,
\\ds216_nas\temp\test.vhdx
다음과 같은 식의 오류가 발생합니다.
The Virtual Machine Management service encountered an error while configuring the hard disk on virtual machine test1.
'test1' failed to add resources to 'test1'.
An unexpected error occurred: The user name or password is incorrect. (0x8007052E).
'test1' failed to add resources. (Virtual machine ID 33C49F31-7CE4-4BFE-9CE3-A13536385E0A)
'test1' encountered an unexpected error: The user name or password is incorrect. (0x8007052E). (Virtual machine ID 33C49F31-7CE4-4BFE-9CE3-A13536385E0A)
왜냐하면, Hyper-V의 작업자 프로세스(vmwp.exe)는 제한된 권한의 "Virtual machine ID"에 해당하는 계정으로 공유 폴더를 접근하기 때문에 저게 가능하려면 \\ds216_nas\temp 폴더를 거의 익명 접근 수준으로 내려야 합니다. 또는, NAS 장비 및 그에 접근하려는 클라이언트 측의 컴퓨터를 Active Directory에 가입시킨 후, Hyper-V를 호스팅하는 서버 컴퓨터의 제어 위임(Delegation)을 설정해야 합니다. 이에 대해서는 다음의 글에 나오니 참고하시고.
Hyper-V Server 2012 won’t mount ISO from a network share
; https://anotheritblog.net/2013/07/10/hyper-v-server-2012-wont-mount-iso-from-a-network-share/
어쨌든 DS216+II 장비를 Hyper-V 등의 서비스에서 접근하고 싶다면 공유 폴더로는 현실성이 없고, 그보다는 NAS 장비를 iSCSI Target으로 동작하도록 설정하는 것이 좋습니다.
방법은, Synology DiskStation에 접속, Main Menu로 들어가 "iSCSI Manager(이후 이름 변경: SAN Manager)"를 실행해 "LUN"을 생성하는 것으로 시작합니다.
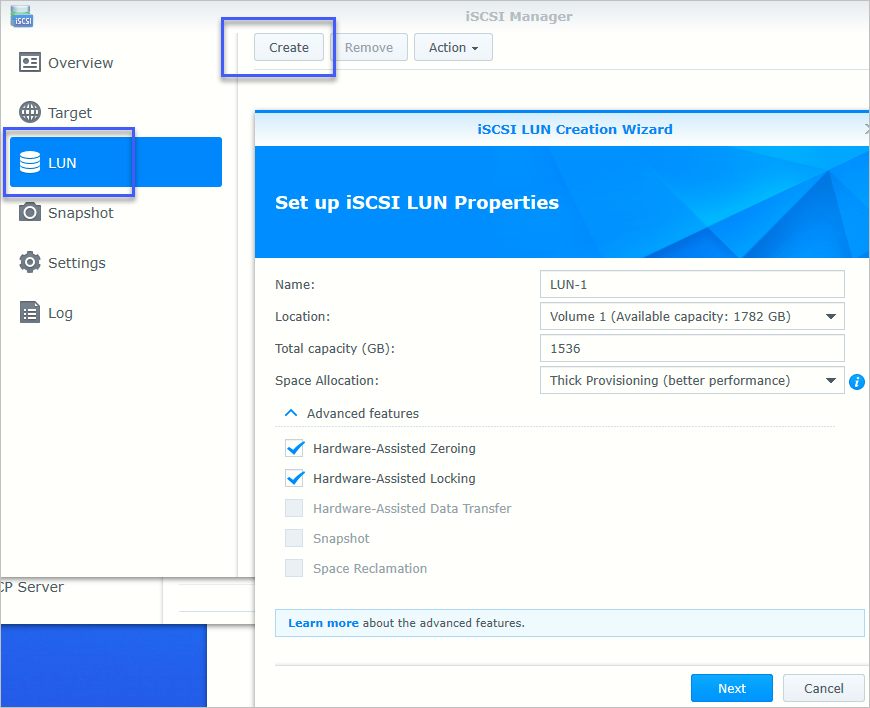
위의 화면에서 "Next" 버튼을 누르면 (iSCSI Target 설정이 없는 경우) 새로 iSCSI Target을 생성할 것을 알리는 단계로 넘어가고,
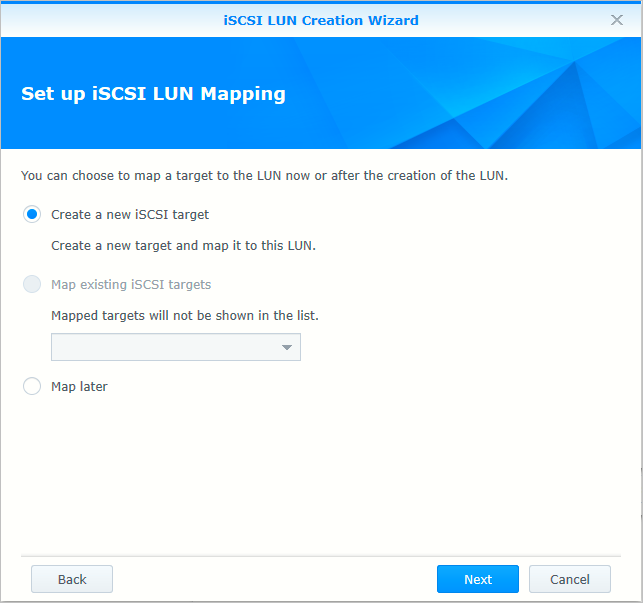
이후, iSCSI Target과 관련한 정보를 입력하게 됩니다.
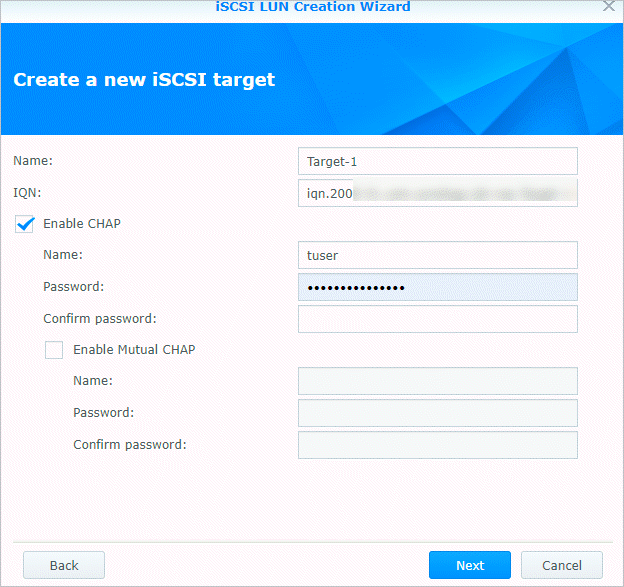
위에서는 "CHAP(Challenge Handshake Authentication Protocol)" 인증을 설정했지만 보안이 굳이 필요 없다면 하지 않아도 됩니다. 이렇게 설정을 완료하면, 다음과 같은 구성으로 (iSCSI Target과 함께) LUN이 생성됩니다.
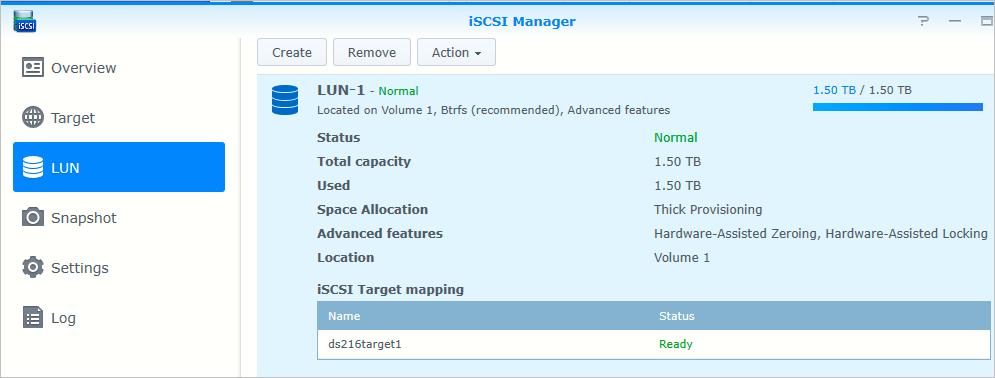
Synology 측의 설정은 이게 끝입니다. 이제 다른 PC에서 위에서 LUN-1로 할당한 디스크를 마운팅해서 사용할 수 있습니다.
마운팅은, Windows 10에서 해보겠습니다. "시작" 메뉴에서 "iSCSI Initiator"라고 입력/실행하면, 최초 실행인 경우 NT 서비스를 자동 시작으로 변경할 것인지를 묻는 창이 뜹니다.
The Microsoft iSCSI service is not running. The service is required to be started for iSCSI to function correctly. To start the service now and have the service start automatically each time the computer restarts, click the Yes button.
확인을 하고, 넘어가면 iSCSI Initiator 설정 창이 뜨는데, 다음과 같이 NAS 장비의 네트워크 IP를 입력하고 "Quick Connect..." 버튼을 누르면,
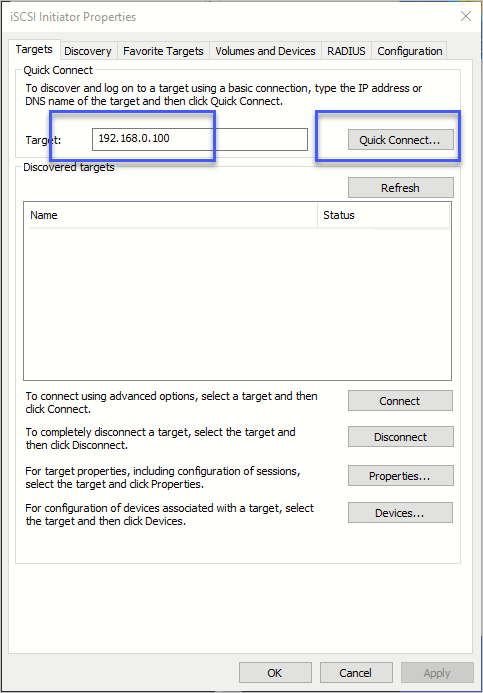
알아서 앞에서 설정한 iSCSI Target을 찾아 선택할 수 있는 창을 띄워줍니다. (참고로, iSCSI Target에 CHAP 인증을 한 경우 이 과정이 오래 걸릴 수 있습니다.)
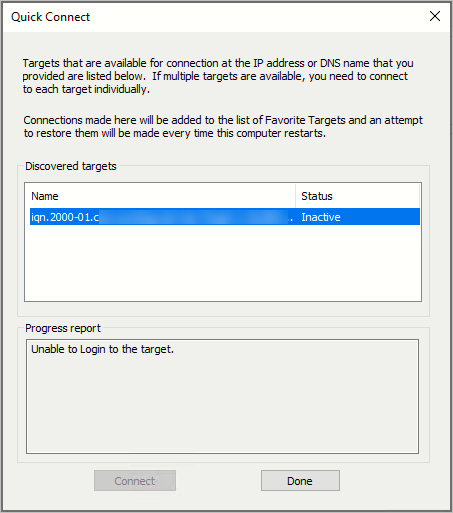
위의 화면에서 "Unable to Login to the target"이라고 나오는 것은 CHAP 인증에 대한 계정을 아직 입력한 적이 없기 때문입니다. 상관없이 그냥 "Done" 버튼을 누르면 속성 창의 "Discovered targets" 목록에 다음과 같이 뜨고,
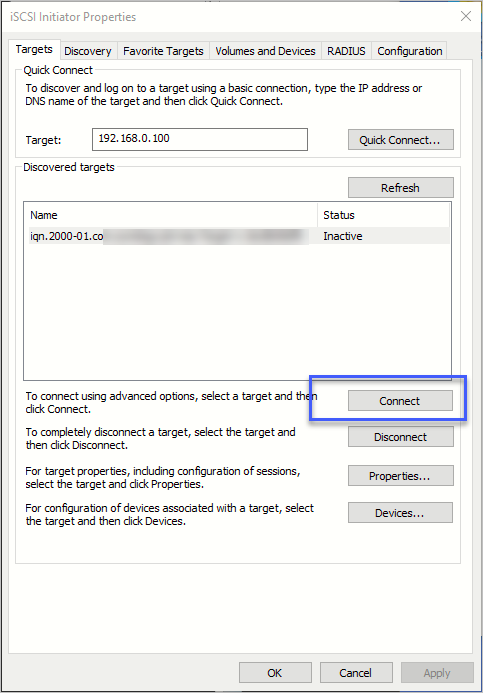
이 상태에서 "Connect" 버튼을 누르면 "Connect To Target" 대화창이 뜨면서,
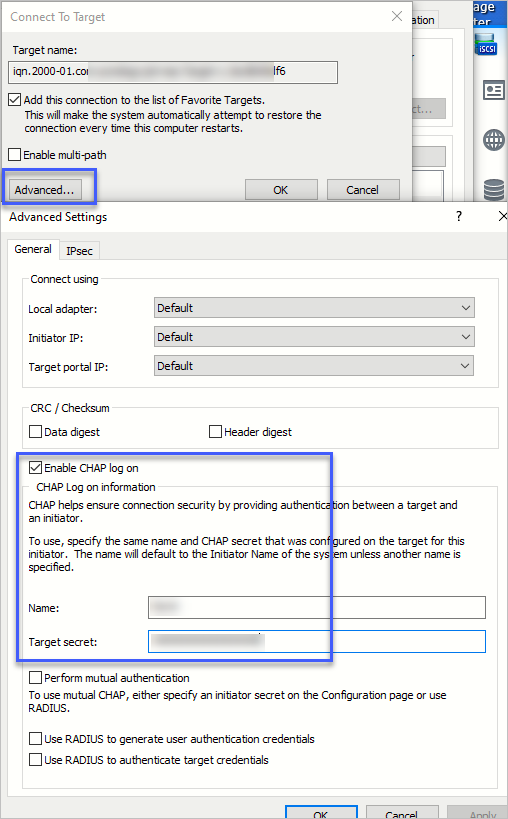
위와 같이 "Advanced..." 버튼을 통해 "Enable CHAP log on" 체크 후 Synology NAS에서 iSCSI Target을 생성할 때 입력했던 바로 그 계정 정보를 "Name"과 "Target secret" 란에 입력하면 됩니다.
이렇게 완료하고
"Disk Management" MMC 창에 가면, 새로운 Disk 항목을 볼 수 있고 "디스크 초기화" 후 "New Simple Volume..." 메뉴로 포맷해 일반 디스크처럼 사용할 수 있습니다.
현실적으로 봤을 때, iSCSI 접속의 경우 마운팅이 하나의 PC에 독점적으로 이뤄지기 때문에 "공유" 목적의 NAS 장비에 대한 장점이 없어집니다. 그렇게 하느니 차라리 외장 하드를 구매하는 것이 더 좋습니다. 물론, 그나마 좋은 점이 있다면 RAID가 된다는 정도... 일 텐데 그래도 너무 과합니다.
참고로, NAS - 100M LAN - PC 연결을 하는 경우라면 Hyper-V의 VHDX를 호스팅하기에는 너무 느립니다. 다행히 DS216+II 장비가 Gigabit 랜을 지원하므로 그걸로 연결한다면 그나마 좀 나을 수는 있지만... 글쎄요... 이 부분은 나중에 기회가 되면 설정을 해보겠습니다. ^^
[이 글에 대해서 여러분들과 의견을 공유하고 싶습니다. 틀리거나 미흡한 부분 또는 의문 사항이 있으시면 언제든 댓글 남겨주십시오.]