Windows 7 - VHD 파일 지원
Windows 7에 추가된 기능 중의 하나가 바로 VHD 파일을 디스크처럼 사용할 수 있다는 점입니다. 방법은 그야말로 다양합니다.
- 물리적인 디스크의 내용을 VHD 파일로 만들고 싶다면? "disk2vhd" 프로그램을 사용
- Virtual PC 또는 Virtual Server에서 빈 VHD 파일 생성 가능
- Hyper-V 관리자에서도 빈 VHD 파일 생성 가능
- diskpart.exe에서도 빈 VHD 파일 생성 가능
- "컴퓨터 관리" MMC 콘솔에서도 빈 VHD 파일 생성 가능
1번, 2번, 3번의 경우에는 별도 프로그램을 설치해야 하니 여기서는 생략하고.
4번의 경우에는 아래의 글에서 아주 적절하게 잘 설명해 주고 있으므로 역시 생략하고.
DiskPart.exe and managing Virtual Hard Disks (VHDs) in Windows 7
; https://docs.microsoft.com/en-us/archive/blogs/7/diskpart-exe-and-managing-virtual-hard-disks-vhds-in-windows-7
여기서는 5번 방법을 살펴보도록 하겠습니다.
1. 신규 VHD 파일 생성
"관리 도구" / "컴퓨터 관리" MMC 콘솔을 실행시켜서, 아래 화면에서 보는 것과 같이 "Storage" / "Disk Management" 노드를 마우스 오른쪽 버튼으로 누르고 나오는 메뉴의 "Create VHD"를 선택합니다.
[그림 1: "Create VHD" 메뉴 선택]
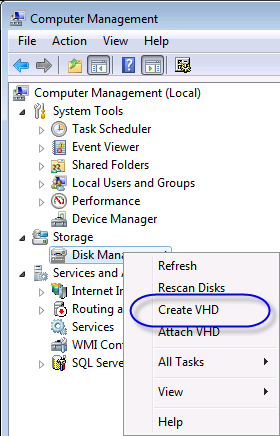
대화창이 뜨면, 다음과 같이 VHD 파일에 대한 임의의 경로를 넣고 확인 버튼을 누릅니다. (참고로, 고정 디스크와 동적 디스크는 약간의 성능 차이가 있으므로 최대한의 성능을 원한다면 "Fixed disk"를 선택합니다. 만약 대용량으로 "Fixed disk"를 선택하면 VHD 초기화에 시간이 많이 걸리기 때문에 디스크 관리자 화면에 해당 디스크가 나오기 전까지 기다려야 합니다. 진행 상태는 MMC 콘솔의 "상태바"에서 보여줍니다.)
[그림 2: VHD 설정]
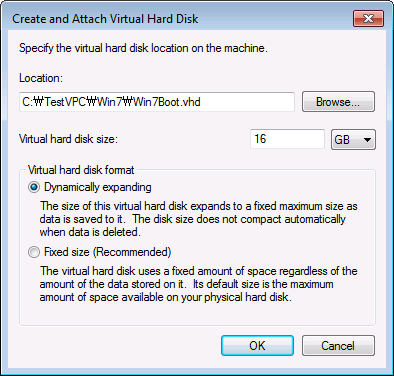
2. VHD 초기화
디스크 관리자의 우측 패널에 새롭게 생긴 Disk를 마우스 오른쪽 버튼을 눌러 나오는 메뉴에서 "Initialize Disk"를 선택합니다.
[그림 3: "Initialize Disk" 메뉴 선택]
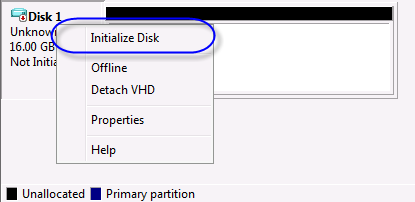
대화창이 나오면, 기본 옵션으로 두고 "확인" 버튼을 누르고,
[그림 4: Disk 초기화]
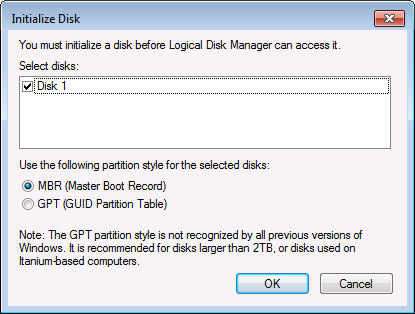
초기화가 정상적으로 이뤄지면, 아래와 같이 해당 Disk의 상태가 "Online"으로 바뀝니다.
[그림 5: 정상적으로 초기화된 Disk]
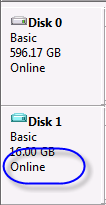
이어서, "Unallocated"라고 표시된 영역에 마우스 오른쪽 버튼을 눌러서 나오는 메뉴에서 "New Simple Volume..."을 선택.
[그림 6: "단순 유형"의 볼륨 생성]
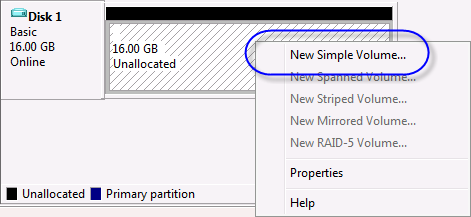
단순 유형의 볼륨 생성을 위한 위저드 대화창이 뜨고,
[그림 7-1: 위저드 첫 화면]
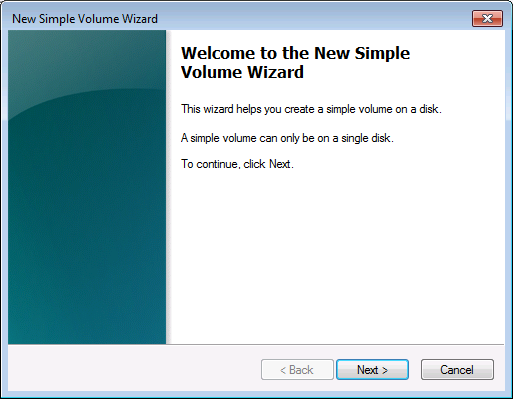
[그림 7-2: 위저드 두 번째 화면 - 기본값으로 두고 다음 버튼을 누른다.]
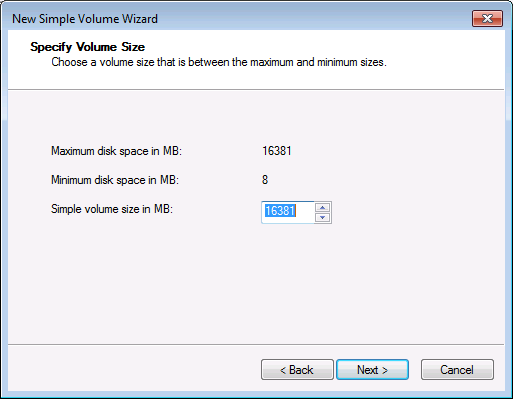
[그림 7-3: 위저드 세 번째 화면 - 원하는 드라이브 문자를 선택하고 다음 버튼을 누른다.]
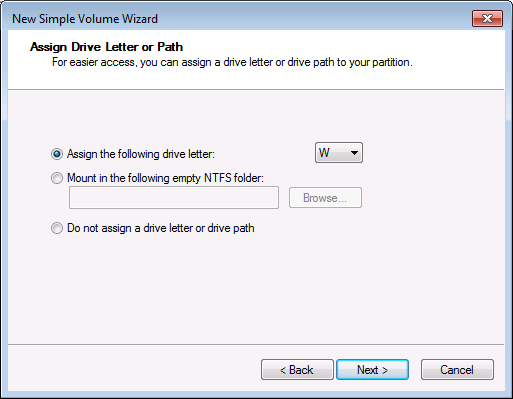
[그림 7-4: 위저드 네 번째 화면 - 기본값으로 두고 다음 버튼을 누른다.]
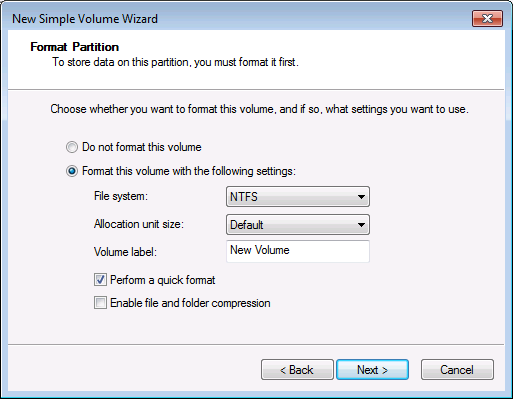
[그림 7-5: 위저드 마지막 화면 - 설정값을 확인하고 "완료" 버튼을 누른다.]
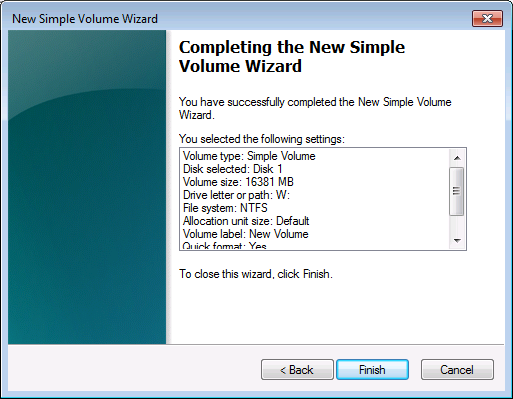
이렇게 생성/초기화 된 VHD 디스크는 일반적인 물리 하드 디스크처럼 동일하게 사용이 가능합니다.
위와 같은 과정을 거치면 해당 디스크는 시스템에 "연결된 상태"가 됩니다. 그렇다면 "연결되지 않은 상태"로 두고 싶다면 어떻게 해야 할까요? VHD 파일이기 때문에 이 과정이 무척 간단합니다. 그냥 시스템에 연결된 VHD를 분리해내면 되는 것입니다.
이를 위해, 다시 "Disk" 영역을 마우스 오른쪽 버튼으로 눌러서 나오는 메뉴의 "Detach VHD"를 선택합니다.
[그림 8: "Detach VHD" 메뉴 선택]
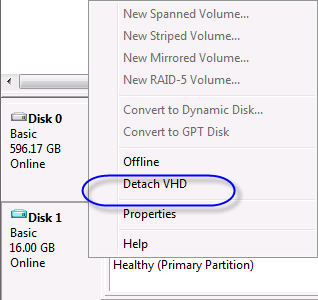
이어서 나오는 대화창에서 그냥 "확인" 버튼을 누르고, (설마 ^^; "Delete the virtual hard disk file after removing the disk." 옵션을 선택하는 분들은 없겠지요.)
[그림 9: VHD 파일 분리]
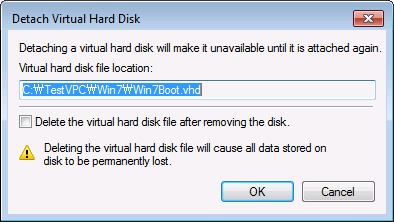
물론, 언제든 디스크 드라이브로 사용하고 싶다면 다시 [그림 1]의 메뉴에서 "Attach VHD" 메뉴를 이용하여 시스템에 물리 디스크처럼 인식시킬 수 있습니다.
[이 토픽에 대해서 여러분들과 의견을 공유하고 싶습니다. 틀리거나 미흡한 부분 또는 의문 사항이 있으시면 언제든 댓글 남겨주십시오.]