Microsoft Word 2007로 매뉴얼 제작: (1) 머리말, 꼬리말, 본문 기본 서식 지정
Microsoft Word 2007로 매뉴얼 제작: (1) 머리말, 꼬리말, 본문 기본 서식 지정
Microsoft Word 2007로 매뉴얼 제작: (2) 맞춤법 검사
Microsoft Word 2007로 매뉴얼 제작: (3) 목차 구성
Microsoft Word 2007로 매뉴얼 제작: (4) 인덱스 구성
Microsoft Word 2007로 매뉴얼 제작: (5) 표, 그림의 번호 지정
Microsoft Word 2007로 매뉴얼 제작: (6) 문서 버전 관리
Microsoft Word 2007로 매뉴얼 제작: (7) 문서 비교
기존 사내 매뉴얼이 워드가 아닌 다른 제품으로 만들어져 있었는데, 사실 Microsoft Word 2007이 손에도 익고 나름 강력한 기능들이 있어서 제가 담당할 제품의 매뉴얼은 워드를 사용하려고 했습니다.
문제는, 제가 워드에 대해 ^^; 그다지 많이 알고 있지는 않다는 것!
그래서, 이번 기회에 전체적인 문서 모양을 사내에서 제작된 매과 최대한 유사하게 만들어 보는 것이 목표입니다. 아울러 워드의 좋은 점도 부각시켜서.
그럼... 하나씩 따라해 볼까요! ^^
매뉴얼의 가장 처음인 "표지"는 생략하고! 그 다음으로 나오는 "저작권 페이지"가 대충 아래와 같은 모양을 갖고 있더군요.
[그림 1: 저작권 페이지]
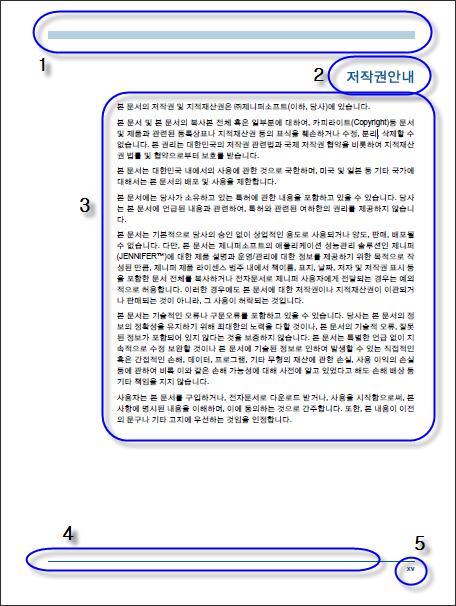
사실 꼭 저작권 페이지라는 의미보다는 이 페이지로 인해 전체적인 페이지의 외관이 정해지기 때문에 이 형식대로 이후의 문서 페이지가 유지되도록 만들어보겠습니다.
우선, 1번 모양부터 살펴볼까요? 이후의 페이지들을 보니 모든 문서에서 페이지 상단에 이와 같은 굵은 선이 위치하고 있기 때문에 이를 표현하기 위해서 "Insert" 리본 탭의 "Header" / "Edit Header" 메뉴를 선택하면 문서의 편집 모양이 다음과 같은 식으로 변합니다.
[그림 2: 문서 헤더 편집]
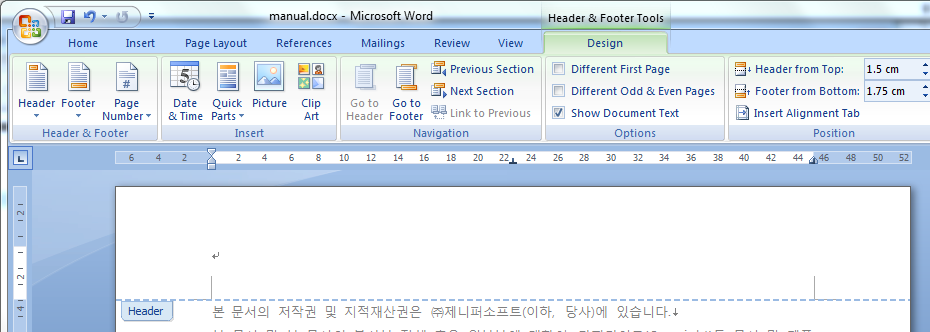
굵은 선 표시를 위해, 제가 선택한 방법은 "테이블"을 넣고 "Border"를 없앤 다음 배경색을 주는 것입니다. 편집을 완료하면 다음과 같은 식으로 헤더가 구성됩니다. (배경색: R 181, G 207, B 222)
[그림 3: 완료된 문서 헤더]

오... 쫌 폼이 납니다.
이제 2번 제목을 표시해 보겠습니다. 일단 문서에 "저작권 안내"라고 쓰고, 크기와 폰트, 색상(R 24, G 101, B 156)을 대충 비슷하게 맞추고 우측 정렬을 합니다. 다른 페이지들을 보니 이런 타이틀이 제법 많이 쓰이고 있습니다. 그러하니 서식을 매번 이렇게 작업할 것이 아니라 현재 적용된 서식을 별도의 "이름 서식"으로 지정합니다. 이를 위해 마우스 오른쪽 버튼을 누르고, "Styles" / "Save Selection as a New Quick Style..." 메뉴를 선택해 줍니다.
[그림 4: 새로운 서식 지정]
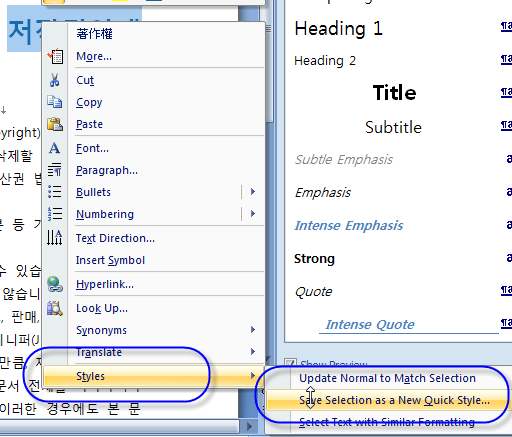
이름을 "Preface Title" 정도로 지을까요? 이렇게 하고 저장을 하면 다음과 같이 Style 탭에 추가된 것을 볼 수 있습니다.
[그림 5: 추가된 서식]
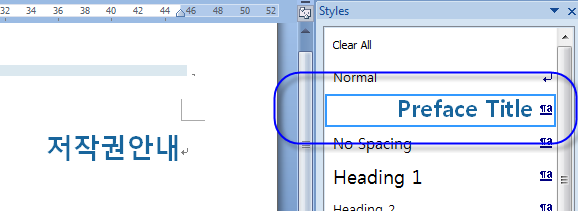
이제 앞으로는 2번과 같은 모양의 제목이 필요하다면 글자를 쓰고 스타일 탭에서 "Preface Title"을 눌러주면 됩니다.
3번은 "본문" 문장들이 일정하게 왼쪽 여백을 갖는 것을 볼 수 있습니다. 본문 역시 한두 번 적용될 서식이 아니기 때문에 이를 위한 서식을 바꿔주어야 합니다. 일단 본문 텍스트를 좀 입력하고 커서를 위치시키면, 그 텍스트에 해당하는 "서식"이 자동으로 외곽선으로 선택되어집니다.
[그림 6: 기존 본문에 해당하는 서식]
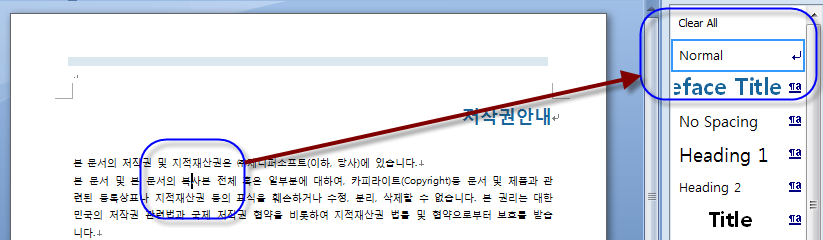
"Normal" 서식이 바로 본문에 해당하는 서식이므로 오른쪽 마우스 버튼을 눌러서 나오는 메뉴의 "Modify..."를 선택하고 적당한 페이지 여백을 설정해 줍니다.
[그림 7: 기존 서식의 스타일 변경]
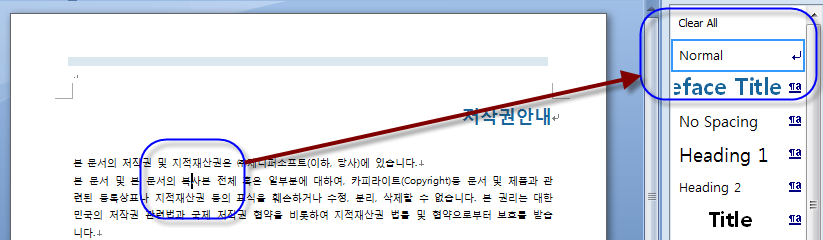
4번도 역시 1번과 비슷합니다. 단지 이번에는 Header가 아니라 Footer라는 것만 틀립니다. "Insert" 리본 탭의 "Footer" / "Edit Footer"를 선택하고, 이번에는 선 하나(색상: R 0, G 97, B 148)를 그려넣습니다. (물론, Header에서 한 것처럼 얇은 테이블을 넣어도 됩니다. 단지 여러 가지 방법으로 가능하다는 것)
5번은 해당 위치에 다들 아시는 것처럼 그냥 숫자가 아니라, 페이지가 증가함에 따라 자동으로 붙여져야 하는 페이지 번호입니다. 이런 특수 필드를 넣기 위해서 "Insert" 리본 탭의 "Quick Parts" / "Field..." 메뉴를 선택합니다.
[그림 8: Quick Parts / Field... 메뉴 선택]
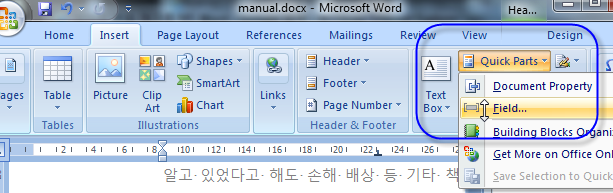
"Field names"에서는 "Page" 항목을 선택하고 "Format:"에서는 "I, II, III, ..."를 선택해주면 됩니다.
[그림 9: Page 필드 서식 지정]
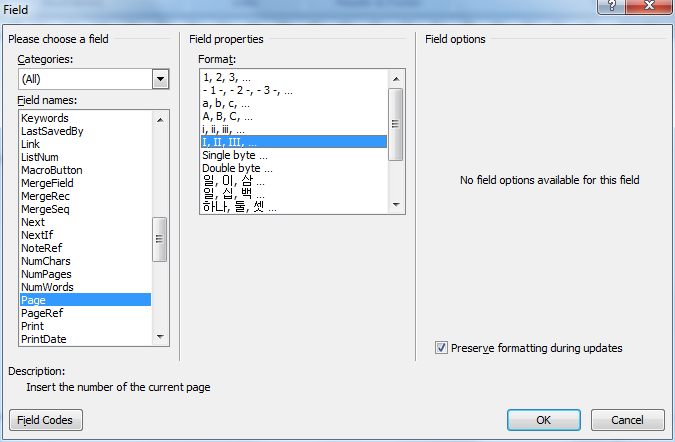
우와... 그래서 지금까지의 서식을 적용하여 두 페이지를 만들어봤습니다. 멋지죠!!! ^^
[그림 10: 최종 산출물]
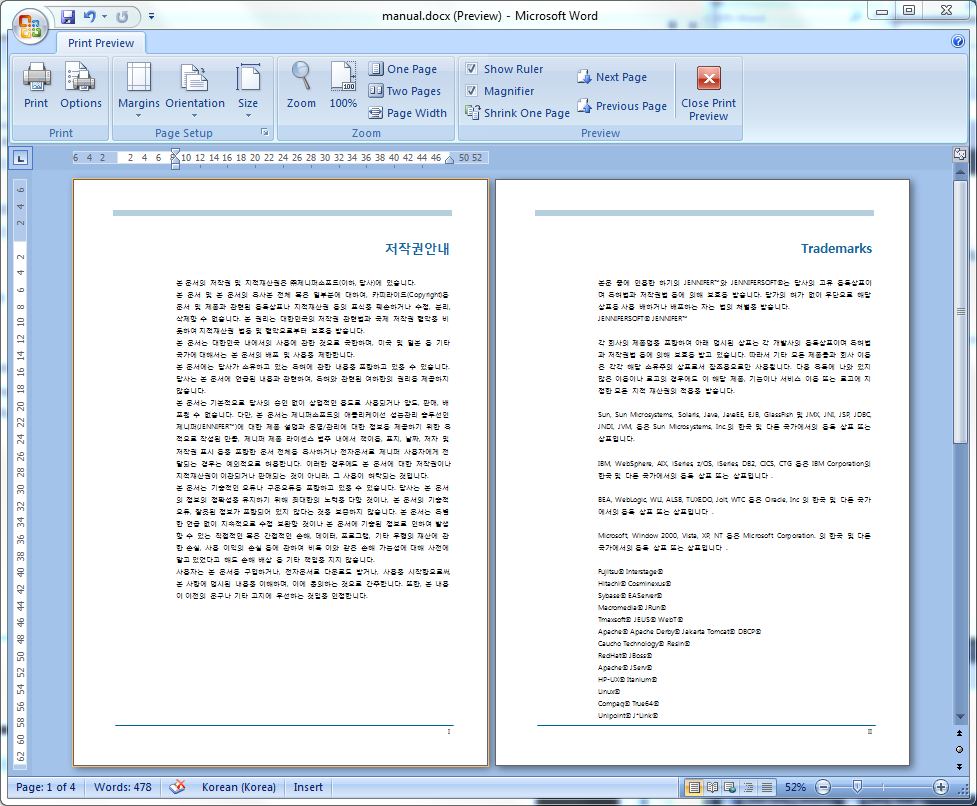
[이 토픽에 대해서 여러분들과 의견을 공유하고 싶습니다. 틀리거나 미흡한 부분 또는 의문 사항이 있으시면 언제든 댓글 남겨주십시오.]