Microsoft Word 2007로 매뉴얼 제작: (3) 목차 구성
Microsoft Word 2007로 매뉴얼 제작: (1) 머리말, 꼬리말, 본문 기본 서식 지정
Microsoft Word 2007로 매뉴얼 제작: (2) 맞춤법 검사
Microsoft Word 2007로 매뉴얼 제작: (3) 목차 구성
Microsoft Word 2007로 매뉴얼 제작: (4) 인덱스 구성
Microsoft Word 2007로 매뉴얼 제작: (5) 표, 그림의 번호 지정
Microsoft Word 2007로 매뉴얼 제작: (6) 문서 버전 관리
Microsoft Word 2007로 매뉴얼 제작: (7) 문서 비교
다음으로 알아볼 것이 "Chapter"에 대한 표현인데, 이는 "목차"와 관련이 있기 때문에 약간의 작업이 더 필요합니다. 왜일까요?
목차를 만약 수작업으로 만든다고 생각해보면, 문서를 1장에서 10장까지의 구성으로 만들었는데 나중에 보니까 4장과 5장 사이에 별도의 장이 필요하게 될 때가 있습니다. 그렇다면 기존의 5장부터 10장까지는 번호가 모두 하나씩 밀리게 됩니다.
이뿐만이 아닙니다. 만약 목차를 "수작업"으로 구성한 경우 아래와 같이 되어 있다면,
1장 ..... 5
2장 ..... 10
;
5장 ..... 502
;
10장 .... 1003
5장이라는 목차 항목 자체를 새롭게 끼워넣는 것은 문제가 안되지만 "페이지 번호"를 다시 전부 찾아서 넣어줘야 하는 작업이 만만치 않습니다. 이 때문에 문서 편집기에서는 자동으로 목차를 구성할 수 있는 별도의 서식을 마련해 주고 있으며 목차 관리가 자동으로 이뤄질 수 있도록 해주고 있습니다.
자, 그럼 이번에도 역시 지난번 만들어둔 문서를 기반으로 진화시켜 나가 보도록 하겠습니다. 제가 문서 양식을 참조하고 있는 회사 문서에서는 다음과 같은 식으로 "Heading 1"을 표현하고 있었습니다.
[그림 1: 참조 문서의 Heading 1]
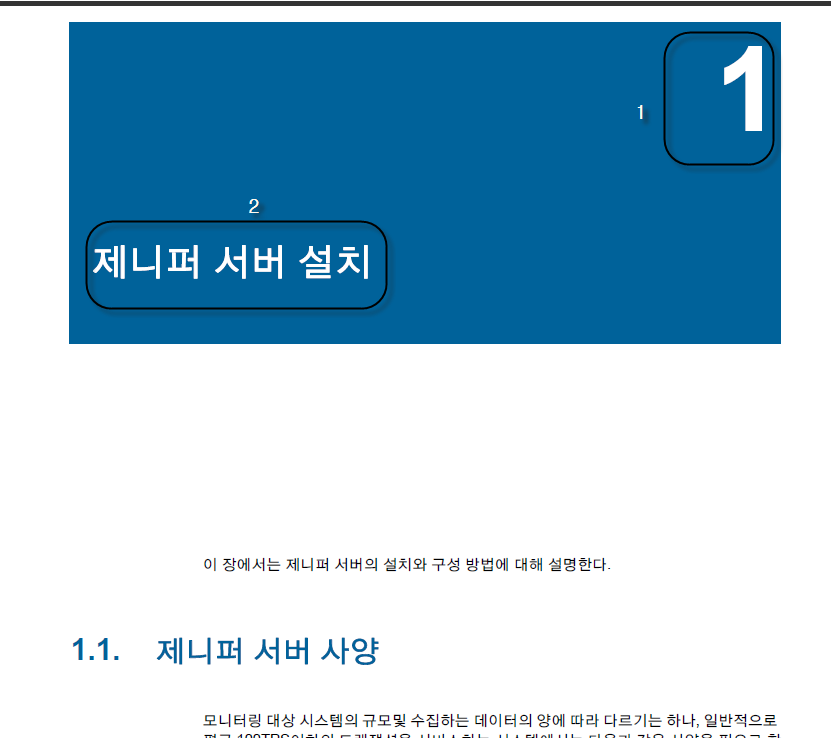
제가 모르는 것일 수도 있는데, 일단 워드에서 일정 영역에 대한 Template을 지정할 수는 없는 것 같습니다. 게다가 위의 문서에서 특이한 점이 있는데, 일정한 Header 영역을 덮어썼다는 점이 다르고, 설상가상으로 번호와 헤더 제목의 정렬 방식이 오른쪽/왼쪽으로 완전 반대입니다.
아쉽지만, 저대로는 흉내를 못내고 대신 아래와 같이 작업할 수 있습니다.
[그림 2: 새로운 문서의 Heading 1]
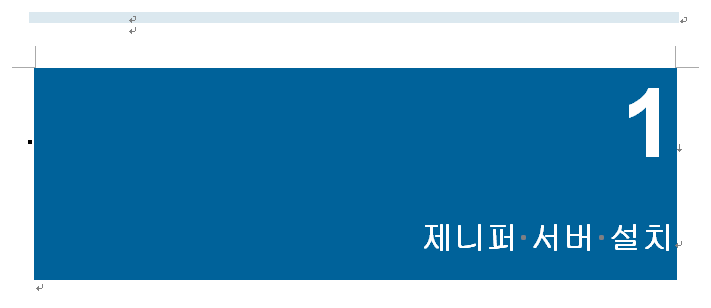
그런데 여기서 중요하게 생각해야 할 것이 하나 있는데, 바로 "1장", "2장"을 나타내는 수가 자동 증가해야 한다는 점입니다. 예를 들어, 1장에서 9장까지 문서를 작성하고 있다가 중간에 4장과 5장 사이에 별도의 Chapter가 끼어들어야 한다면 번호가 모두 자동으로 밀려야 하기 때문입니다.
그래서 이렇게 "1"이라고 입력한 것은 프로그램 코드에서 "하드 코딩"을 한 것과 다를 바가 없습니다. 바로 이런 경우에 사용할 수 있는 방법이 "Numbering"입니다. 마우스 우측 버튼을 누르고 "Numbering" 유형을 선택합니다.
[그림 3: Numbering 지정]
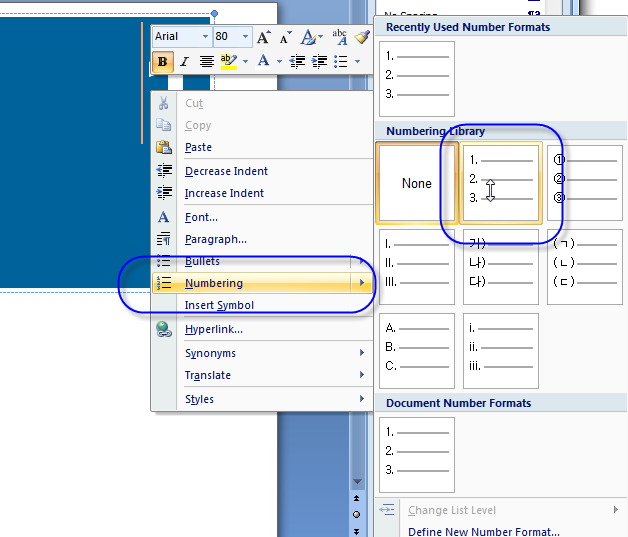
그런데, 이렇게 하면 다음과 같이 컴마(.)가 붙게 됩니다.
[그림 4: 컴마(.)가 따라 붙은 Numbering]
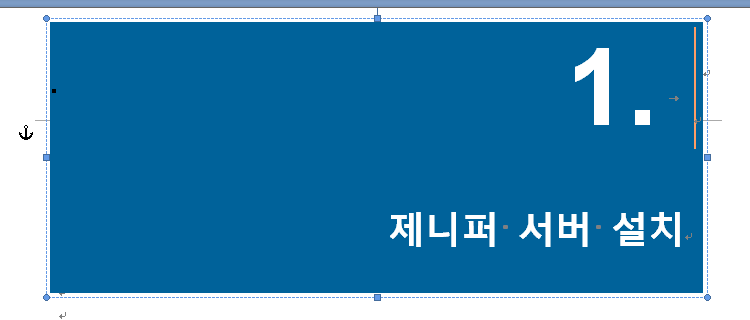
이것을 없애기 위해 다시 마우스 오른쪽 버튼을 눌러서 나오는 메뉴의 "Define New Number Format"을 선택합니다.
[그림 5: "Define New Number Format" 메뉴 선택]
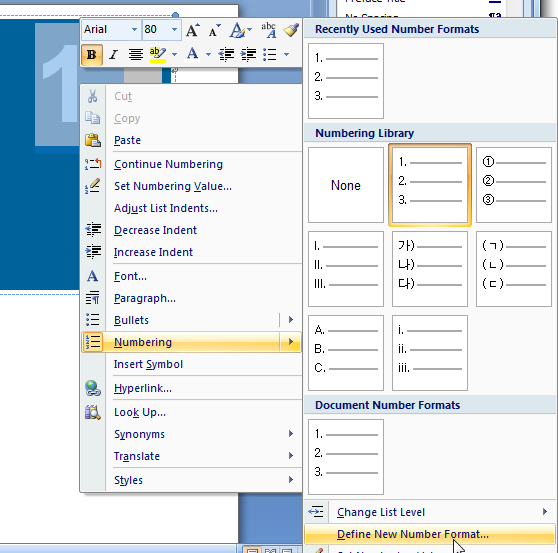
그럼 다음과 같은 대화상자가 나오고 "Number format" 텍스트 상자에서 컴마(.)를 없애주면 됩니다.
[그림 6: 컴마(.)를 없앤 Numbering 지정]
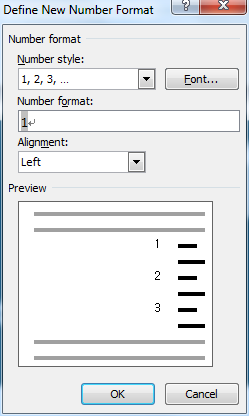
그다음 해줘야 할 것이 스타일에서 이 부분을 "Heading 1"로 지정해 줍니다. (물론, 기본 "Heading 1" 스타일은 작은 글자에 검은색, 왼쪽 정렬 등으로 되어 있기 때문에 이를 "Microsoft Word 2007로 메뉴얼 제작: (1) 머리말, 꼬리말, 본문 기본 서식 지정"에서 언급한 서식 바꾸는 방법을 통해서 적절하게 재지정해 줍니다.)
[그림 7: "Heading 1" 스타일로 지정]
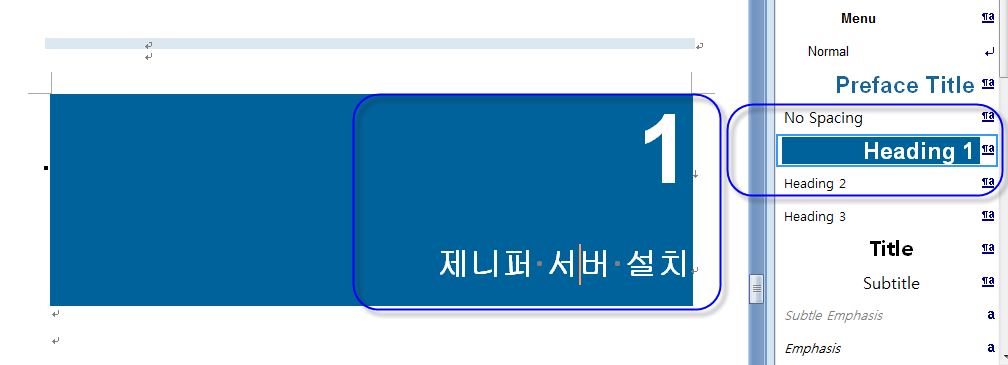
자, ... 이제 복사해서 Chapter를 원하는 만큼 만들어줍니다. "Numbering"을 해놨기 때문에 Chapter들의 중간에 끼워넣어도 번호가 자동으로 재지정되는 것을 확인할 수 있습니다.
그다음으로 소제목을 달아볼까요?
"애플리케이션 성능 관리"라는 문자열을 적고, "스타일"탭에서 "Heading 2"를 선택합니다. 그럼 다음과 같이 바뀝니다.
[그림 8: "Heading 2" 스타일 지정]

그다음, 역시 "애" 글자 바로 앞에서 마우스 오른쪽 버튼을 눌러 "Numbering"을 지정하면 다음과 같이 번호가 자동으로 "Heading 1"의 하위라는 의미로 "1.1"로 지정됩니다.
[그림 9: Numbering 지정]

이제 적절하게 "Heading 2"의 서식을 재정의해주면 끝!
[그림 10: Heading 1과 Heading 2]
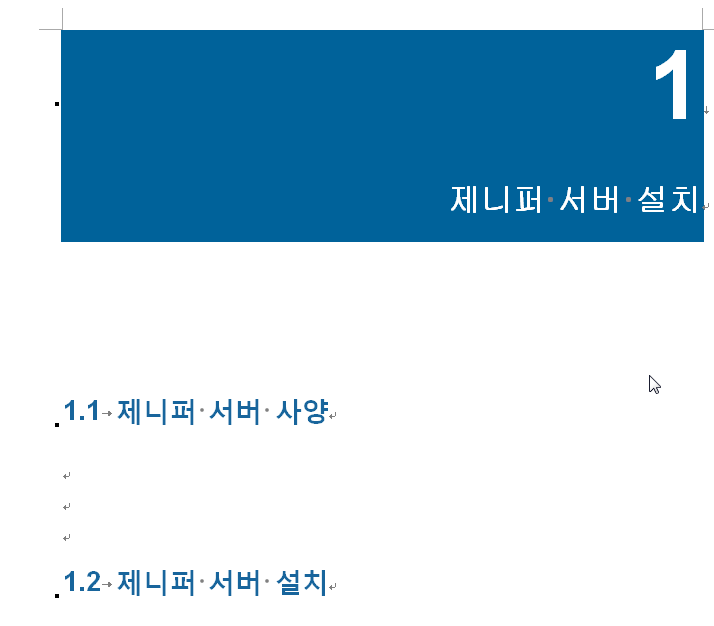
자, 이제 문서의 내용에 따라 적절하게 Heading 깊이를 조정하고 하였다면 목차를 넣어보도록 하겠습니다. 대개의 경우 목차는 문서의 서문 이전에 나오기 때문에 그 페이지로 이동을 합니다.
"References" 리본 탭의 "Table of Contents" 버튼을 누르고 "Insert Table of Contents..." 메뉴를 선택합니다.
[그림 11: 목차 추가 메뉴]
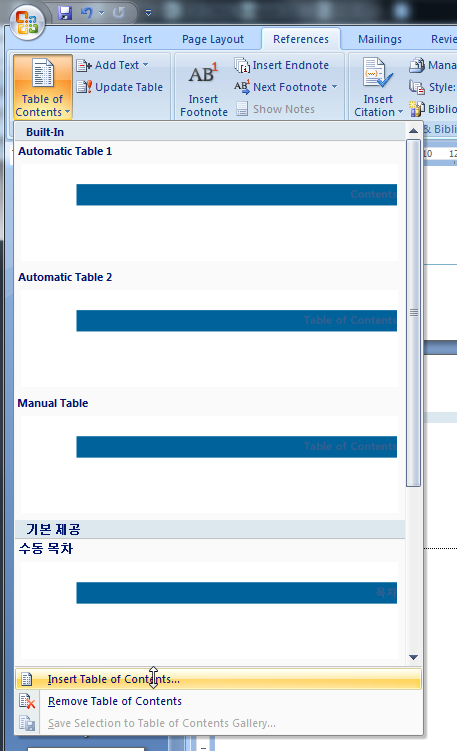
우와~~~ ^^ 그럼 아래와 같이 자동으로 목차가 만들어집니다.
[그림 12: 자동 추가된 목차]
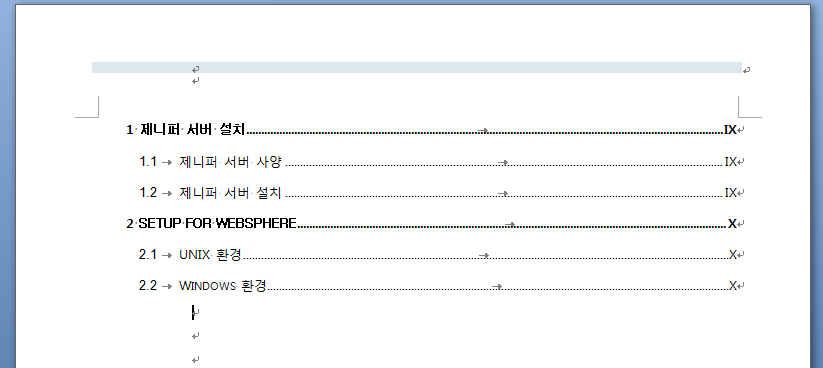
테스트 삼아서 1장과 2장 사이에 몇 개의 장을 더 넣어두기도 하고, 1.1과 1.2절에도 임의로 추가한 다음 다시 목차에 와서 오른쪽 버튼을 누르면,
[그림 13: "Update Field"를 이용하여 목차 새로 고침]
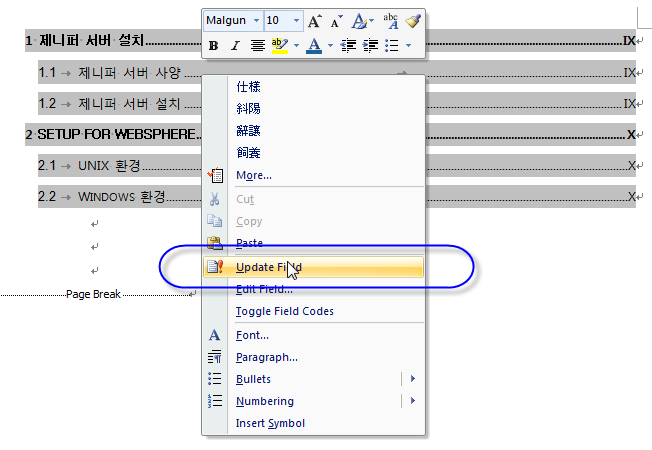
예상하는 것처럼, 추가된 "Heading 1" / "Heading 2" 항목들이 반영되고 페이지 번호도 자동으로 재계산되어 적용됩니다.
[이 토픽에 대해서 여러분들과 의견을 공유하고 싶습니다. 틀리거나 미흡한 부분 또는 의문 사항이 있으시면 언제든 댓글 남겨주십시오.]