Microsoft Word 2007로 매뉴얼 제작: (6) 문서 버전 관리
Microsoft Word 2007로 매뉴얼 제작: (1) 머리말, 꼬리말, 본문 기본 서식 지정
Microsoft Word 2007로 매뉴얼 제작: (2) 맞춤법 검사
Microsoft Word 2007로 매뉴얼 제작: (3) 목차 구성
Microsoft Word 2007로 매뉴얼 제작: (4) 인덱스 구성
Microsoft Word 2007로 매뉴얼 제작: (5) 표, 그림의 번호 지정
Microsoft Word 2007로 매뉴얼 제작: (6) 문서 버전 관리
Microsoft Word 2007로 매뉴얼 제작: (7) 문서 비교
제품 설명서는, 해당 제품의 "업그레이드"에 따라 변경되는 것이 일반적입니다. 그래서 설명서 자체도 이력 관리가 필요하게 되는데요.
아마, 대부분의 사람들이 워드 문서의 이력 관리를 파일명의 날짜를 바꿔서 별도의 파일로 저장하는 방식을 택할 텐데요. 뭐 대충... 이렇겠지요.
manual_20090108.doc
manual_20090109.doc
manual_20090109(2).doc
manual_20090109(3).doc
manual_20090110.doc
나아가서 문서의 공유 문제도 있습니다. 위와 같은 파일들을 "공유 폴더"에 올려놓는 경우 편집을 위해서는 각자의 컴퓨터에 복사를 해놓게 되는데, 만약 2명 이상의 사용자가 개별적으로 문서를 업데이트하는 경우 먼저 공유 폴더에 올려놓은 사람을 제외하고는 수작업 문서 병합을 해야 하는 아픔이 발생하게 됩니다.
물론, 이런 경우를 위해 형상관리 시스템을 운영하면 되지만 사실 "개발자"가 아닌 "업무 담당자"들이 평소에 익숙하지 않았던 형상관리 시스템을 쓰는 것은 다소 무리가 있습니다.
바로 이런 상황에 대한 멋진 해결책을 Microsoft에서 무료로 배포하고 있는 "Windows Sharepoint Services"라는 제품이 제시하고 있습니다.
다운로드: Windows SharePoint Services
; http://sharepoint.microsoft.com/product/related-technologies/Pages/windows-sharepoint-services.aspx
WSS(Windows Sharepoint Services)가 설치되면 다음과 같이 웹 사이트가 제공됩니다. (WSS의 기능을 편하게 사용하기 위해서는 해당 웹 사이트를 "신뢰할 수 있는 사이트"로 등록하십시오.)
[그림 1: WSS 팀 사이트]
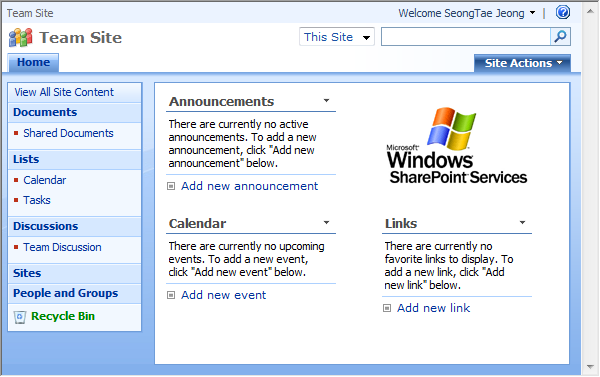
위의 좌측 메뉴 목록에서 "Documents"를 선택한 후, 아래와 같은 화면에서 "Create" 버튼을 누르면 새로운 "문서 폴더"를 생성할 수 있습니다.
[그림 2: 새로운 폴더 생성]
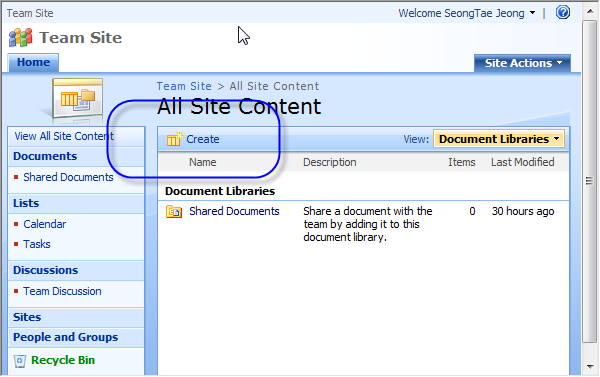
생성할 폴더 유형은 "Libraries" 범주의 "Document Library"를 선택합니다. (아래에 보면, InforPath 폼과 연동될 수 있는 폴더, Wiki 페이지, 공지 사항, 연락처 등의 다양한 폴더가 제공되는 것을 알 수 있다.)
[그림 3: 문서 폴더 지정]
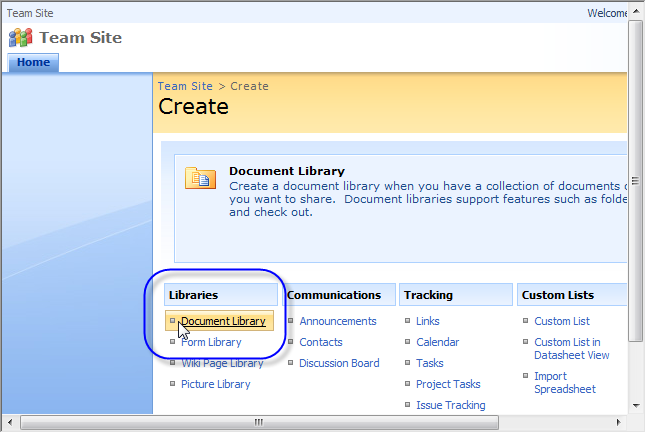
자, 이제 이름을 정하고 위에서 언급했던 "버전 관리"를 하겠다고 선택을 한 후 "Create" 버튼을 누르면 폴더가 생성됩니다.
[그림 4: 버전 관리가 가능한 문서 폴더 생성]
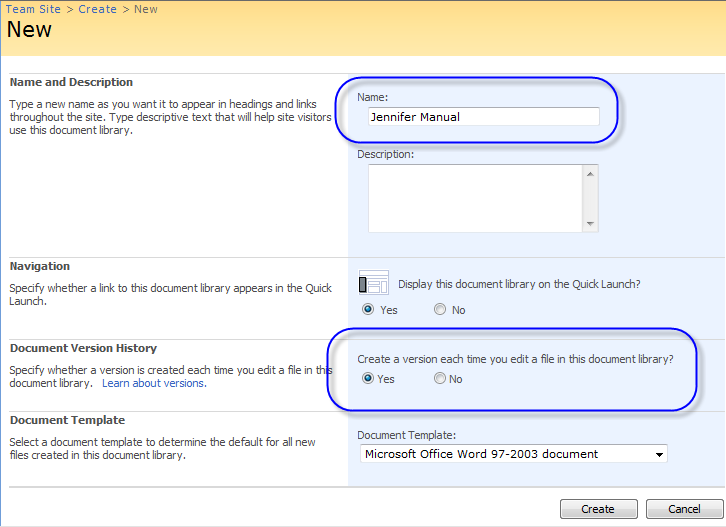
이제, 문서를 업로드 해볼까요?
폴더 상단의 "Upload" 버튼을 눌러서 작업할 워드 문서를 서버에 전송합니다.
[그림 5: 새로운 워드 파일을 문서 폴더에 전송]
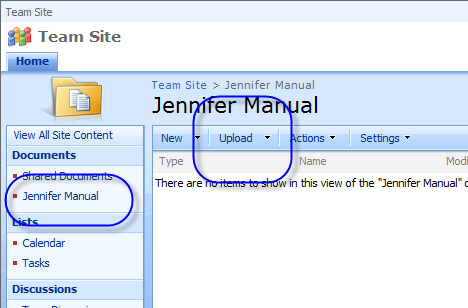
자, 이제 모든 준비가 완료되었습니다. 문서를 공유해야 할 사람들에게 문서 폴더의 경로를 안심하고 알려주십시오. 이제부터는 해당 문서를 "한 시점"에 한 명만이 편집하는 것이 가능하고 그 외의 사람들은 "읽기 전용"으로만 문서를 보게 됩니다.
예를 들어서, "A"라는 사람이 문서를 편집해야 할 필요가 있다면 다음과 같이 문서의 메뉴에서 제공되는 "Check Out" 기능을 선택합니다.
[그림 6: Check Out - 문서를 편집하겠다고 명시]
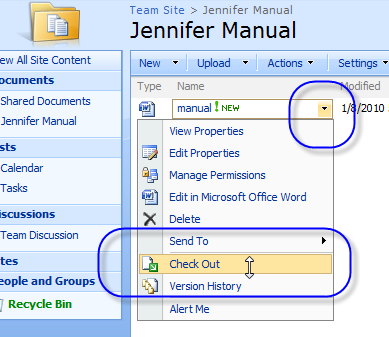
그러면 문서의 아이콘이 다음과 같이 "화살표"가 포함된 그림으로 바뀌게 됩니다.
[그림 7: 체크아웃 했음을 알리는 문서 아이콘]
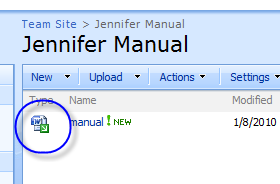
이제 다시 문서의 링크를 누르면 Microsoft Word가 실행되고 해당 문서가 "편집 가능한" 상태로 열리게 됩니다.
이제, "B"라는 사람이 문서를 편집하려고 하면 이미 해당 문서는 "A"에 의해 "Check-out" 된 상태이기 때문에 "B" 사용자는 문서를 편집 모드로 열 수가 없습니다. 대신에 "읽기 전용"으로 열 수는 있습니다. 따라서 문서가 여러 사람에 의해서 부적절하게 편집되는 상황을 미연에 방지할 수 있습니다.
"A"는 편집을 끝내고 Microsoft Word 프로그램을 닫으려고 하는 시점에 다음과 같은 대화창이 뜨게 됩니다.
[그림 8: 체크인]
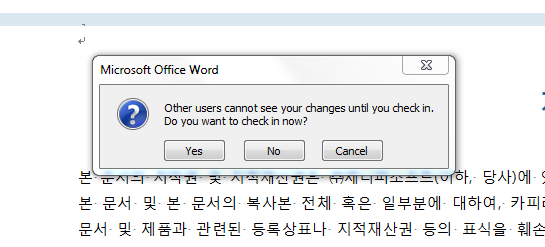
"Yes" 버튼을 누르면 편집 파일이 서버로 전송되고 문서의 "Check-out" 상태는 해제가 되어, 이제부터는 다른 사람이 "Check-out"을 시도할 수 있게 됩니다.
이렇게 문서 파일을 WSS를 이용해서 사용하게 되면 자동적으로 "버전 관리"도 이뤄집니다. 즉, Check-out / Check-in 된 문서들이 서버에 별도로 보관되어지고 사용자는 특정 시점의 문서를 보고 싶거나 그 시점으로 문서를 다시 복원하고 싶다면, 다음과 같이 해당 문서의 메뉴에서 "Version History" 메뉴를 선택하여,
[그림 9: 버전 기록 보기]
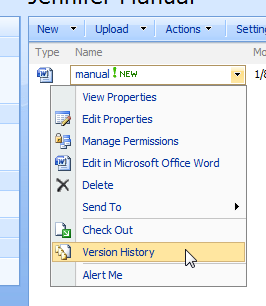
아래와 같이 지금까지의 문서 수정 내역과 그 시점의 문서 파일을 목록으로 확인이 가능합니다.
[그림 10: 버전별 문서 파일]
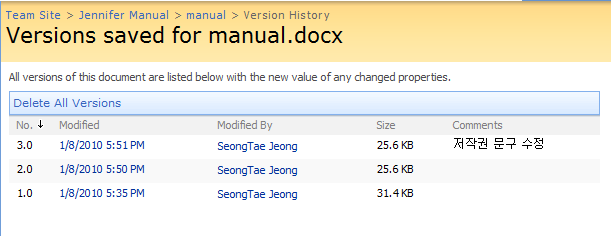
만약, "2.0" 버전으로 복원하고 싶다면 아래와 같이 간단하게 "Restore" 메뉴를 선택해주면 됩니다.
[그림 11: 지난 문서로 복원]
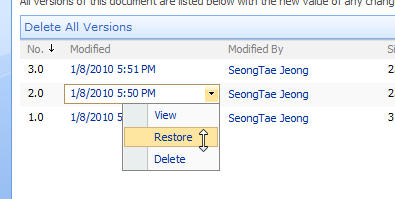
이 정도면... 훌륭하죠! ^^
[이 토픽에 대해서 여러분들과 의견을 공유하고 싶습니다. 틀리거나 미흡한 부분 또는 의문 사항이 있으시면 언제든 댓글 남겨주십시오.]