Visual Studio Professional 이하 버전에서도 TFS의 정적 코드 분석 정책 연동이 가능할까?
다들 아시는 것처럼 Visual Studio 2010 Professional 이하 버전에서는 '정적 코드 분석'이 기본적으로 포함되어 있지 않습니다.
그런데, 사실 '정적 코드 분석'은 FxCop과 유사한 도구이기 때문에 어쩌면 msbuild와 fxcop을 통합시키면 TFS 체크인 정책과도 자연스럽게 연동이 되지 않을까 하는 생각이 들어 확인을 해보았습니다.
이를 위해 ^^ 우선 FxCop을 설치해야 하는데 현재 "Windows SDK"에 통합되었다는 이야기가 있군요.
FxCop 10.0 is available
; http://blogs.msdn.com/b/codeanalysis/archive/2010/07/26/fxcop-10-0-is-available.aspx
그래서 아래의 링크에 방문하고,
Microsoft Windows Software Development Kit
; https://www.microsoft.com/en-us/download/details.aspx?id=8279
위의 글에 나오는 "Install Now" 링크를 눌러서 진행하면 "Windows SDK"를 다운로드해 설치할 수 있습니다. 설치 단계에서 모든 구성 요소를 선택할 필요는 없고, 아래와 같이 ".NET Development" / "Tools" 영역만 선택해 주면 FxCop이 포함됩니다.
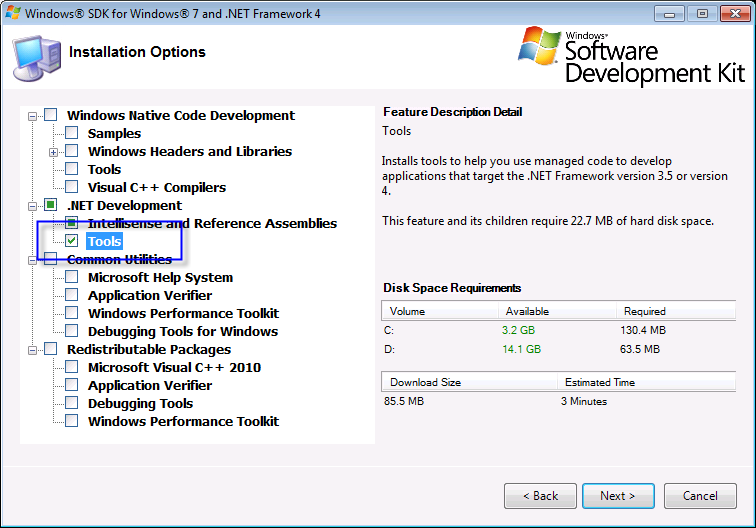
Windows SDK 설치 후, "%ProgramFiles%\Microsoft SDKs\Windows\v7.1\Bin\FXCop" 경로에 가서 "FxCopSetup.exe"를 실행하면 준비는 완료 됩니다.
위와 같은 방법 이외에 Windows SDK의 ISO버전을 다운로드해 CAB 파일로부터 추출하여 설치하는 방법도 있는데 이에 대해서는 다음의 글을 참고하십시오.
.NET FxCop 10 Install from CAB(Comments RSS)
; http://blogx.co.uk/Comments.asp?Entry=812
FxCop이 설치되었으니, 이제 Visual Studio의 빌드 과정에 통합시켜야 하는데, 특정 프로젝트 단위 또는 전체 프로젝트 단위로 설정하는 2가지 방법이 있습니다. 이에 대해서는 다음의 글을 참고하시면 됩니다.
Integrating FxCop into Visual Studio
; http://blog.davidsilvasmith.com/2010/02/integrating-fxcop-into-visual-studio.html
예를 들어, 특정 프로젝트에만 적용하고 싶다면,
1. C:\Program Files\MSBuild\4.0 폴더에 FxCop.targets 파일을 만들고,
2. FxCop.targets 파일의 내용을 다음과 같이 채워줍니다.
<Project xmlns="http://schemas.microsoft.com/developer/msbuild/2003">
<PropertyGroup>
<BuildDependsOn>$(BuildDependsOn);FxCop</BuildDependsOn>
</PropertyGroup>
<Target Name="FxCop">
<Message Text="$(MSBuildToolsPath)" />
<Exec Command=""$(ProgramFiles)\Microsoft Fxcop 10.0\FxCopCmd.exe" /file:"$(TargetPath)" /console"
Condition="Exists('$(ProgramFiles)\Microsoft Fxcop 10.0\FxCopCmd.exe')" />
</Target>
</Project>
3. 정적 코드 분석을 원하는 프로젝트의 csproj 파일을 메모장(또는 Visual Studio 내에서 편집 모드)로 열고 기존 <Import /> 다음에 FxCop.targets를 추가합니다.
<Import Project="$(MSBuildToolsPath)\Microsoft.CSharp.targets" />
<Import Project="$(MSBuildExtensionsPath)\4.0\FxCop.targets"/>
위와 같이 적용한 후 빌드를 하면 다음과 같이 Output 창에 정적 코드 분석이 된 결과를 확인할 수 있습니다.
------ Rebuild All started: Project: ConsoleApplication1, Configuration: Debug x86 ------
ConsoleApplication1 -> D:\...[생략]...\ConsoleApplication1\bin\Debug\ConsoleApplication1.exe
Microsoft (R) FxCop Command-Line Tool, Version 10.0 (10.0.30319.1) X86
Copyright (C) Microsoft Corporation, All Rights Reserved.
Loaded designrules.dll...
Loaded globalizationrules.dll...
Loaded interoperabilityrules.dll...
Loaded mobilityrules.dll...
Loaded namingrules.dll...
Loaded performancerules.dll...
Loaded portabilityrules.dll...
Loaded securityrules.dll...
Loaded securitytransparencyrules.dll...
Loaded usagerules.dll...
Loaded ConsoleApplication1.exe...
Initializing Introspection engine...
Analyzing...
Analysis Complete.
Writing 2 messages...
[Location not stored in Pdb] : warning : CA2210 : Microsoft.Design : Sign 'ConsoleApplication1.exe' with a strong name key.
D:\...[생략]...\ConsoleApplication1\Program.cs(11,1): warning : CA1801 : Microsoft.Usage : Parameter 'args' of 'Program.Main(string[])' is never used. Remove the parameter or use it in the method body.
Done:00:00:01.9504699
========== Rebuild All: 1 succeeded, 0 failed, 0 skipped ==========
위의 빌드 결과에서 코드 라인이 명시된 CA1801 경고를 Output 창에서 두 번 누르면 해당 파일이 열리면서 커서가 그 라인으로 위치하기까지 합니다. 제대로 통합이 되었다는 것이겠죠.
여기까지, 테스트를 완료하고 "정적 코드 분석"에 아무런 경고도 뜨지 않도록 코드를 수정한 후 '체크인'을 시도해 보았으나 여전히 TFS 체크인 정책에는 통과할 수 없었습니다.
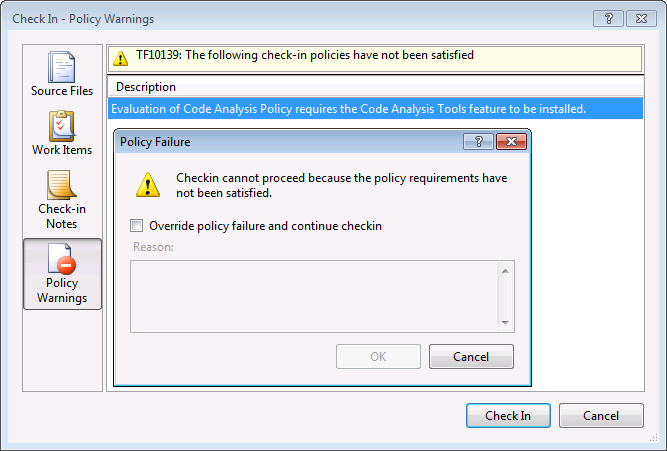
이로써, 현재까지는 Visual Studio Professional 이하 버전에서는 TFS 체크인 정책은 항상 "Override policy failure and continue checkin" 옵션을 설정해서 사유(Reason)를 기록해야만 하는 불편함을 벗어날 수 없다는 것!
[이 글에 대해서 여러분들과 의견을 공유하고 싶습니다. 틀리거나 미흡한 부분 또는 의문 사항이 있으시면 언제든 댓글 남겨주십시오.]