Visual Studio 2015에서 Github와 연동하는 방법
Visual Studio 2013에서는 github와 연동하는데 외부 도구를 사용해야 했습니다.
Visual Studio - github 연동
; https://www.sysnet.pe.kr/2/0/1503
그런데, Visual Studio 2015부터는 외부 도구를 이용할 필요없이 설치 시에 다음과 같은 구성 요소만 설치해 주면 자체적으로 모두 해결이 됩니다.
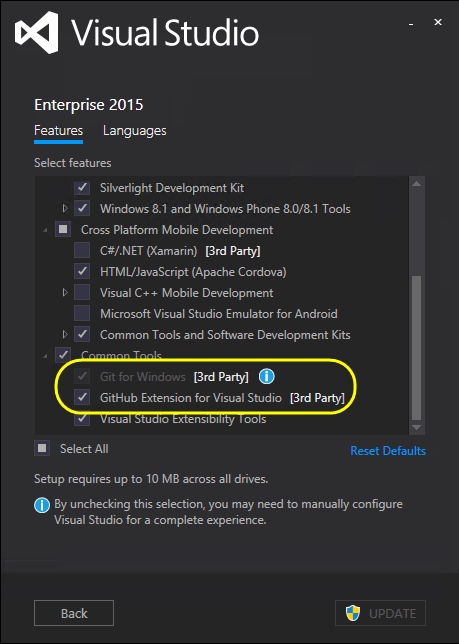
2가지 구성 요소 모두 다음의 URL을 통해 별도 설치하는 것도 가능합니다.
GitHub for Windows
; https://windows.github.com/
GitHub Extension for Visual Studio 2015
; https://visualstudio.github.com/
그런데, 이 2가지 구성 요소를 설치했다고 해서 github와 바로 연동되는 것은 아닙니다. 가령, "
Visual Studio - github 연동" 글에서 실습했던 github의 로컬 repo 프로젝트를 Visual Studio 2015에서 열어보면 로컬 repo에만 commit할 수 있을 뿐 원격 repo로 push가 안되는 것을 볼 수 있습니다.
실제로 github 서버 측의 repo는 등록된 상태인데도,
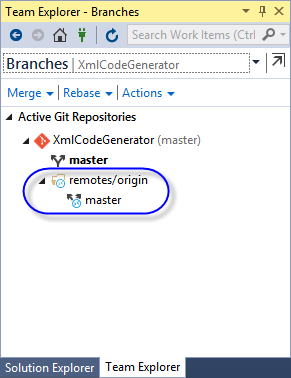
Team Explorer의 "Synchronization" 영역으로 가보면 다음과 같이 "Push" 항목이 비활성화되어 있습니다.
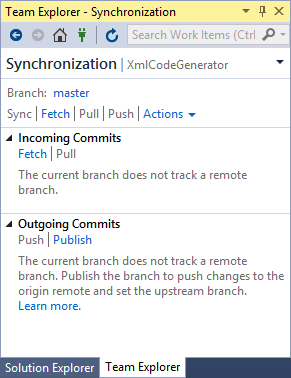
"Actions" / "Open Command Prompt" 메뉴을 이용해 직접 push를 하고 싶어도 오류가 발생합니다. 다음은 https, ssh 연결 방식에 따른 push 오류 메시지를 보여줍니다.
Microsoft Windows [Version 6.3.9600]
(c) 2013 Microsoft Corporation. All rights reserved.
D:\MyProject>git push origin master // <== https로 했을 때
fatal: unable to access 'https://github.com/stjeong/MyProject.git/': Protocol https not supported or disabled in libcurl
D:\MyProject>git push origin master // <== ssh 경로로 했을 때
Permission denied (publickey).
fatal: Could not read from remote repository.
Please make sure you have the correct access rights
and the repository exists.
오류 메시지에서 짐작하셨겠지만, 이유는 간단합니다. 외부 연동 도구를 이용해 Visual Studio 2013에서 구성했던 "
Visual Studio - github 연동"의 경우 ssh 설정을 직접 해주었기 때문에 github 측의 원격 repo에 권한을 증명할 수 있었지만 Visual Studio 2015의 경우에는 그 작업이 없었던 것입니다.
따라서, 별도로 github 계정 설정을 해줘야 하는데요. 다행히 방법은 간단합니다. Team Explorer에서 전원 플러그 모양의 "Manage Connections" 버튼을 눌러 "Connect" 패널로 이동한 후 "Manage Connections" 링크를 눌러 펼치면 "Connect to GitHub" 메뉴가 나옵니다. (또는 한번도 Team Project 연결을 하지 않은 경우 아래 화면처럼 GitHub 관련 "Conenct" 링크와 함께 "Sign up" 기능이 제공됩니다.)
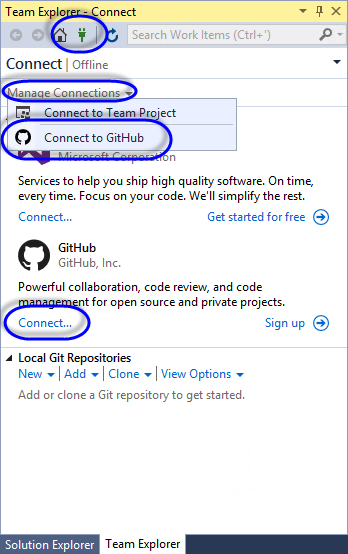
로그인을 통해 등록해 주면, 기존 프로젝트(repo)에 대해 최초 한번은 원격 repo에 커밋할 수 있도록 "Push"가 아닌 "Publish" 링크를 눌러 커밋할 수 있습니다.
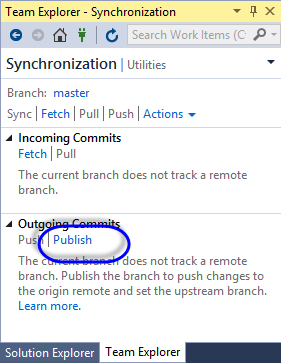
일단 한번 Publish가 성공하면, 이후로는 "Push" 링크가 활성화되므로 그걸 이용하면 되고.
그런데, Publish 링크의 결과로 다음과 같이 오류가 발생할 수 있습니다.
Failed to publish the branch to the remote repository. see the Output window for more details.
분기를 원격 리포지터리에 게시하지 못했습니다. 자세한 내용은 출력 창을 참조하세요.
출력 창에는 이런 메시지가 있습니다.
Error encountered while publishing branch to the remote repository: Unsupported URL protocol
분기를 원격 리포지토리에 게시하는 동안 오류가 발생했습니다. Unsupported URL protocol
왜냐하면 "GitHub Extension for Visual Studio 2015" 도구는 github repo URL에 대해 "git@github.com:[계정]/[repo이름].git" 형식을 다루지 못하고 https 경로만 다룰 수 있기 때문입니다. 따라서, github에서 "
https://github.com/[계정]/[repo이름].git" 형식의 경로를 알아내 Team Explorer의 "설정(Settings)" / "Git" / "리포지토리 설정(Repository Settings)"에 가서 "Remotes" 구획의 "Edit" 링크를 눌러 "Fetch", "Push" 경로를 https로 맞춰주시면 됩니다.
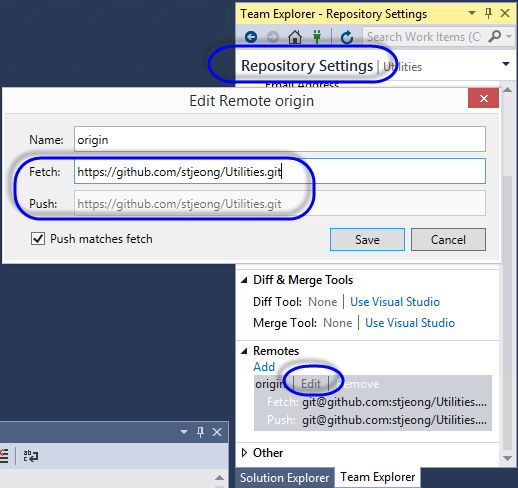
GitHub Log in 창에서 다음과 같이 "Could not connect to github.com" 오류 메시지가 발생하는 경우가 있다면?
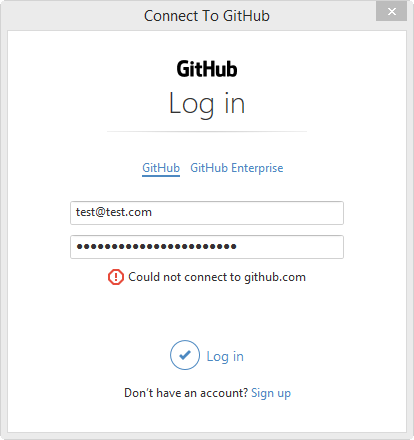
우선,
"GitHub Extension for Visual Studio"를 설치했는지 확인하고, 되어 있다면 다시 한번 "
GitHub Extension for Visual Studio 2015" 확장 도구를 다운로드 받아 업데이트하면 해결됩니다.
Visual Studio의 git 동기화에서 fetch를 했는데 다음과 같은 오류가 발생할 수 있습니다.
원격 리포지토리에서 가져오지 못했습니다. 자세한 내용은 출력 창을 참조하세요.
가져오는 동안 오류가 발생했습니다. Failed to create temporary file '/pack_git2_??????': Access is denied.
오류 메시지가 좀 애매한데요. 실제로는 "원격 repo" 경로를 잘못 지정했을 때에도 저런 오류가 발생했습니다. 따라서, Team Explorer의 "설정(Settings)" / "Git" / "리포지토리 설정(Repository Settings)"에 가서 "Remotes" 구획의 "Fetch", "Push" 경로가 맞는지 확인합니다. 올바르게 설정한 이후에도 계속 동일한 메시지가 나온다면, "Actions" / "Open Command Prompt" 메뉴를 이용해 "git fetch" 명령어를 한번 수행해 주시면 됩니다.
[이 글에 대해서 여러분들과 의견을 공유하고 싶습니다. 틀리거나 미흡한 부분 또는 의문 사항이 있으시면 언제든 댓글 남겨주십시오.]