Visual Studio 2015의 솔루션 탐색기가 클래스 뷰 정보로 인해 느려지는 현상
클래스 뷰(Class View)가 합쳐진 "솔루션 탐색기(Solution Explorer)"는 Visual Studio 2010에 처음으로 "Visual Studio Productivity Power Tools"를 통해 제공되다가, Visual Studio 2012부터 기본 제공되는 것으로 바뀌었습니다. 이에 대해서는 다음의 글에 잘 나옵니다.
Hide class info in Visual Studio 2012/2013 Solution Explorer
; http://visualstudioextensions.vlasovstudio.com/2013/11/04/hide-class-info-in-visual-studio-20122013-solution-explorer/
그런데, 이상하게도 2013까지는 별다르게 느리다는 인식없이 사용하고 있었는데 유독 2015부터는 눈에 띄게 느려지는 현상이 있습니다. 해당 솔루션에 클래스 파일이 많은 경우, 그 폴더를 펼치기만 하면 다음과 같이 클래스 뷰 정보를 펼칠 수 있는 자식 노드의 표시가 하나씩 나타나는데,
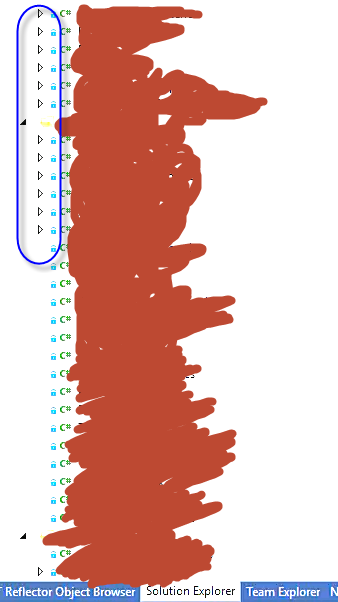
그러는 사이 CPU 소비가 심하면서 비주얼 스튜디오 사용성이 심각하게 저하되는 현상이 있습니다. (물론, 일단 한번 저렇게 펼쳐지면 그 후에는 빠르게 반응합니다.)
사실, 클래스 뷰가 소규모 프로젝트라면 도움이 될 수 있는데 파일이 조금만 많아지면 클래스 노드까지 펼쳐 놓는 것을 잘 하지 않게 됩니다. 그래서 제 경우에는 잘 쓰지 않는 기능 중의 하나인데요. 그래서 끄고 싶은데 아쉽게도 비주얼 스튜디오의 옵션 창에서는 이를 조절할 수 있는 메뉴가 없습니다.
대신 위에서 소개했던 "
Hide class info in Visual Studio 2012/2013 Solution Explorer" 글에 답이 있습니다. 단지, Visual Studio 2015이기 때문에 레지스트리 경로가 바뀝니다.
키 경로: HKEY_CURRENT_USER\SOFTWARE\Microsoft\VisualStudio\14.0
이름: UseSolutionNavigatorGraphProvider
타입: REG_DWORD
값: 0
이렇게 설정하면 솔루션 탐색기를 보다 쾌적하게 쓸 수 있습니다. 만약, 클래스 뷰가 그립다면 예전의 클래스 뷰가 여전히 제공되기 때문에 "View" / "Class View" (단축키: Ctrl + Shift + C) 메뉴를 이용하시면 됩니다.
[이 글에 대해서 여러분들과 의견을 공유하고 싶습니다. 틀리거나 미흡한 부분 또는 의문 사항이 있으시면 언제든 댓글 남겨주십시오.]