기존 프로젝트를 Visual Studio를 이용해 Github의 신규 생성된 repo에 올리는 방법
우선, 현재 환경이 다른 소스 컨트롤에 연결되어 있는지 "Team" 메뉴를 통해 확인합니다. 만약 "Disconnect from [...]" 식의 메뉴가 있다면 선택해서 끊어줘야 합니다. 그다음 솔루션 탐색기에서 솔루션 노드를 선택하고 "Add Solution to Source Control..." 메뉴를 실행합니다. 그럼 다음과 같이 묻는 대화창이 뜹니다.
---------------------------
Microsoft Visual Studio
---------------------------
Source Control - Git
The current solution has projects that are located outside the solution folder. These projects will not be source controlled in the Git repository. To add all the projects to a single Git repository please consolidate all projects under a single folder.
"OK" 버튼을 누르면 로컬 상에 Git Repo가 생성되고 소스 컨트롤 제어 하에 들어갑니다.
혼자만 소스 컨트롤을 원한다면 여기까지 한 후 check in/out을 하면서 관리를 하시면 됩니다.
만약, 로컬에 만족하지 않고 github와 연동하고 싶다면 우선 github 사이트에서 repository를 만들어야 합니다. 이때 README 같은 파일을 생성할 필요 없이 그냥 빈 repo만 생성하면 됩니다. 그럼, 해당 repo에 대한 URL을 얻게 되는데요. 가령 다음과 같은 식입니다.
https://github.com/stjeong/CharacterRangeFilter.git
자, 이제 다시 Visual Studio로 돌아와서 "Team Explorer"를 선택해 "Settings" / "Repository Settings"로 이동합니다. 그럼, 하단에 다음과 같이 "Remotes" 영역의 "Add" 링크를 클릭해 원격 repo를 설정하면 됩니다.
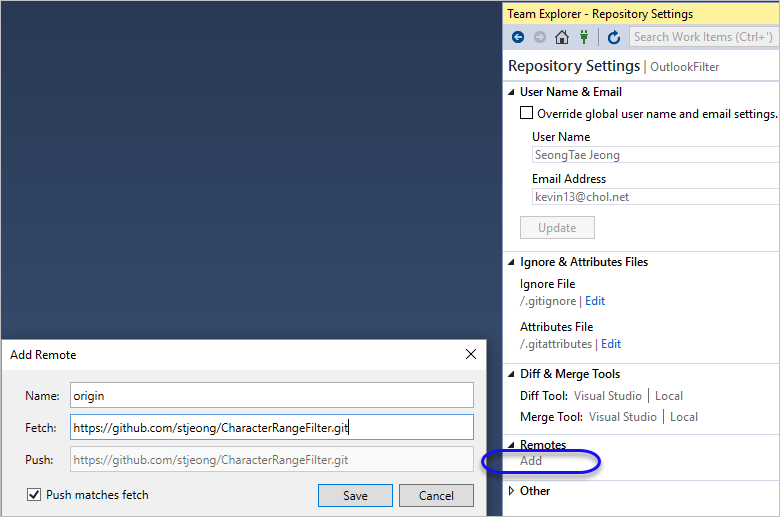
끝입니다. 이제 local git의 내용을 "Team Explorer"의 "Sync"로 이동해 "Outgoing Commits" 영역에서 "Push"를 하면 됩니다. 그런 후 github 웹 사이트의 해당 repo를 방문하면 정상적으로 소스 파일들이 올라간 것을 확인할 수 있을 것입니다.
이후부터는 전형적인 git 사용법에 따르면 됩니다.
[이 글에 대해서 여러분들과 의견을 공유하고 싶습니다. 틀리거나 미흡한 부분 또는 의문 사항이 있으시면 언제든 댓글 남겨주십시오.]