C# - 오피스 엑셀 97-2003 .xls 파일에 대해 32비트/64비트 상관없이 접근 방법
오피스 엑셀(Excel) 구 버전의 포맷(Excel 97-2003 Workbook)으로 저장된 파일(.xls)을 C#에서 접근하려면 "Microsoft.ACE.OLEDB.12.0" 제공자를 이용해 접근하시면 됩니다.
그런데 근래의 Office 2016 제품군의 엑셀을 설치하는 경우 기본적으로 Microsoft.ACE.OLEDB.12.0 제공자는 컴퓨터에 설치되어 있지 않습니다. 따라서 다음의 경로에서 제공하는 파일을 설치해 줘야 합니다.
Microsoft Access Database Engine 2010 Redistributable
; https://www.microsoft.com/en-us/download/details.aspx?id=13255
설치 파일은 32비트(x86)와 64비트(x64)로 나뉘는데,
- AccessDatabaseEngine.exe
- AccessDatabaseEngine_X64.exe
문제는 2개를 동시에 실행할 방법이 없다는 것입니다. 왜냐하면 64비트를 설치하면 32비트 용을 설치하지 못하고, 그 반대로도 마찬가지입니다. 그나마 전에 쓴 글대로,
Access DB에 대한 32bit/64bit OLE DB Provider 관련 오류
; https://www.sysnet.pe.kr/2/0/1036
64비트 용인 AccessDatabaseEngine_X64.exe를 설치한 경우 32비트 용은 "AccessDatabaseEngine.exe /passive"로 명령행에서 실행하면 2개의 환경 모두 설치가 가능합니다. (부작용이 있는데 위의 글에 덧글을 읽어보세요.)
이렇게 데이터 제공자를 설치했으면 테스트 용인 .xls 파일을 다음과 같이 만들어 주고,
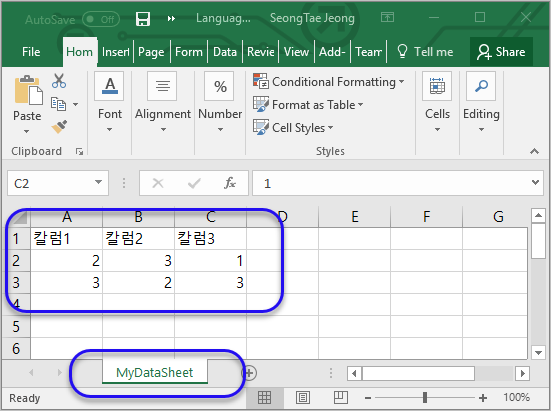
C#에서는 이렇게 접근할 수 있습니다.
using System;
using System.Data;
using System.Data.OleDb;
namespace ConsoleApp1
{
class Program
{
static void Main(string[] args)
{
// Console.WriteLine("Is64bit: " + Environment.Is64BitProcess);
string fileName = string.Format(@"Language.xls");
string dsn = $"Provider=Microsoft.ACE.OLEDB.12.0; Data Source={fileName}; Extended Properties=\"Excel 8.0;\"";
using (OleDbConnection con = new OleDbConnection(dsn))
{
OleDbDataAdapter da = new OleDbDataAdapter("select * from [MyDataSheet$]", con);
DataSet ds = new DataSet();
da.Fill(ds, "MyDataSheet$");
ds.WriteXml(Console.Out);
}
}
}
}
// 출력 결과
C:\temp\x64>ConsoleApp1.exe
<NewDataSet>
<MyDataSheet_x0024_>
<칼럼1>2</칼럼1>
<칼럼2>3</칼럼2>
<칼럼3>1</칼럼3>
</MyDataSheet_x0024_>
<MyDataSheet_x0024_>
<칼럼1>3</칼럼1>
<칼럼2>2</칼럼2>
<칼럼3>3</칼럼3>
</MyDataSheet_x0024_>
</NewDataSet>
그런데 여기서 해결하고 싶은 것은, 위의 프로그램을 AccessDatabaseEngine.exe가 설치되어 있든, AccessDatabaseEngine_X64.exe가 설치되어 있든 지에 상관없이 실행할 수 있도록 만들고 싶다는 것입니다.
이를 위해 각각의 데이터 제공자가 설치되어 있는 환경을 판단하고 이에 맞게 자신의 프로그램도 x86 또는 x64 프로세스로 실행해 주면 됩니다. 이를 위해 다음의 트릭을 사용할 수 있습니다.
C# - 하나의 바이너리로 환경에 맞게 32비트/64비트 EXE를 실행하는 방법
; https://www.sysnet.pe.kr/2/0/11328
따라서 위의 환경 설정을 이번 글의 예제 코드와 결합시키면 32비트용 AccessDatabaseEngine.exe가 설치된 환경에서는 이렇게 출력 결과를 보이고,
D:\temp>x86x64test.exe
Is64bit: False
Checked: C:\Program Files (x86)\common files\microsoft shared\OFFICE14\ACEOLEDB.DLL
<NewDataSet>
<MyDataSheet_x0024_>
<칼럼1>2</칼럼1>
<칼럼2>3</칼럼2>
<칼럼3>1</칼럼3>
</MyDataSheet_x0024_>
<MyDataSheet_x0024_>
<칼럼1>3</칼럼1>
<칼럼2>2</칼럼2>
<칼럼3>3</칼럼3>
</MyDataSheet_x0024_>
</NewDataSet>
64비트용 AccessDatabaseEngine_X64.exe가 설치된 환경에서는 스스로 64비트 프로세스 이미지를 풀어 내고 다음과 같이 실행해 줍니다.
C:\temp>x86x64test.exe
Is64bit: False
Checked: C:\Program Files (x86)\common files\microsoft shared\OFFICE14\ACEOLEDB.DLL
Checked: C:\Program Files\common files\microsoft shared\OFFICE14\ACEOLEDB.DLL
Is64bit: True
Checked: C:\Program Files\common files\microsoft shared\OFFICE14\ACEOLEDB.DLL
<NewDataSet>
<MyDataSheet_x0024_>
<칼럼1>2</칼럼1>
<칼럼2>3</칼럼2>
<칼럼3>1</칼럼3>
</MyDataSheet_x0024_>
<MyDataSheet_x0024_>
<칼럼1>3</칼럼1>
<칼럼2>2</칼럼2>
<칼럼3>3</칼럼3>
</MyDataSheet_x0024_>
</NewDataSet>
(
첨부한 파일은 이 글의 예제 프로젝트를 포함합니다.)
이번 글은 요즘 문제가 되는 "Microsoft Excel 2007 ODBC Driver" 글을 읽고 한번 작성해 본 것입니다. ^^
10월11일자 Windows 보안 Update 후 64bit OS에서 32bit ODBC를 이용한 Excel 접근이 안됨
; https://social.msdn.microsoft.com/Forums/ko-KR/65bb9da3-415a-427f-9ee6-683ef4e6857d/1011-windows-update-64bit-os-32bit-odbc-excel-?forum=vistako
참고로, 환경에 따라 다음의 KB 업데이트가 영향을 미친다고 합니다.
windows 10 빌드 1607 - KB4041691
windows 10 빌드 1703 - KB4041676
windows 7 SP1 - KB4041681
[이 글에 대해서 여러분들과 의견을 공유하고 싶습니다. 틀리거나 미흡한 부분 또는 의문 사항이 있으시면 언제든 댓글 남겨주십시오.]