윈도우 10 Version 1709 (OS Build 16299.64) 업그레이드 시 발생한 문제 2가지
기존 "Version 1703 (OS Build 15063.674)" 빌드에서 오늘 "Version 1709 (OS Build 16299.64)" 버전으로 업그레이드를 했습니다. 이 버전부터, 드디어 "Windows Subsystem for Linux"가 베타 딱지를 떼게 되는데, 덕분에 Linux 관련 응용 프로그램 개발이 좀 더 자연스럽게 통합이 됩니다. 이에 대해서는 다음의 글을 참고하세요. ^^
Windows 10으로 시작하는 Java 개발
; https://medium.com/@rkttu/start-java-dev-with-win-10-402cb91126fd
그런데, 업그레이드 후 2가지 문제가 발생했습니다.
하나는, NVIDIA GTX960 그래픽 카드가 인식은 되는데 정상적으로 드라이버가 설치되지 않습니다. NVidia 측에서 최신 드라이버를 설치하려 해도 다음과 같은 오류 창이 떨어질 뿐입니다.
[그림 출처:
https://www.custompcguide.net/2-methods-to-fix-nvidia-installer-failed-issue-for-geforce-video-cards/]
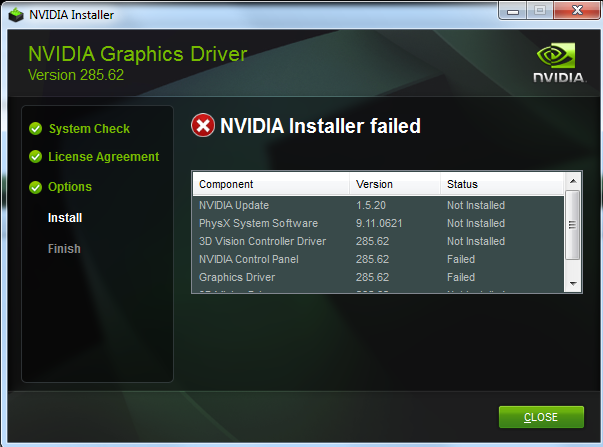
NVIDIA Installer failed
윈도우의 장치 관리자를 보면 다음과 같이 "Video Controller (VGA Compatible)"라고 나오는데,
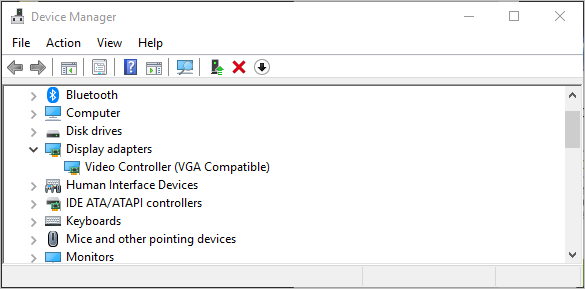
저 항목을 우 클릭해 "Update driver" 메뉴를 통해 다운로드 한 NVidia display driver를 지정해도 다음과 같은 식의 오류와 함께 진행이 안됩니다.
NVIDIA Display settings are not available.
You are not currently using a display attached to an NVIDIA GPU.
재미있는 것은, 다음의 페이지를 이용해 확인을 하면 분명히 GTX960으로 인식은 된다는 점입니다.
http://www.nvidia.com/Download/Scan.aspx
Product Current
Installed Driver Recommended
Update
GeForce GTX 960 -- GeForce Game Ready Driver
Version: 388.31 WHQL
Release Date: 15.11.2017
실패한 드라이버 설치 시의 오류 로그를 보면 다음과 같은 항목이 있는데, 딱히 어떤 조치를 취해야 할지 알 수가 없습니다.
C:\NvidiaLogging\LOG.setup.exe.log
15.982 | ERROR: [NVI2.InstallThread] 54@CInstallThread::ThreadProc : Install failed - Exception {0x80070002 - The system cannot find the file specified.; File: InstallationStepper.cpp; Line: 769; Extension failed during call toAnalyze} - going to fail state.
20.758 | ERROR: [NVI2.NVInstaller] 240@CNVInstaller::PerformSteps : Installation failed with error Exception {0x80070002 - The system cannot find the file specified.; File: SimpleThread.h; Line: 228}.
웹 상에서 여러 개를 검색했는데, 모두 실패했고 유일하게 다음의 글에 있는 도구를 이용해 해결할 수 있었습니다.
Wagnard Tools (DDU,GMP,TDR Manipulator, *new* CPU Core Analyzer)-(Updated 11/01/2017)
; https://forums.geforce.com/default/topic/550192/geforce-drivers/wagnard-tools-ddu-gmp-tdr-manupulator-updated-02-19-2015-/post/3846165/#3846165
제가 원래 ^^; 신뢰할 수 없는 사이트에서 뭔가 다운로드하는 것을 싫어하지만... 이번 경우는 어쩔 수 없었습니다. 그래서 DDU 프로그램을 다운로드하고,
Display Driver Uninstaller (DDU) / Cleaner made for Display Drivers.(NVIDIA/AMD/INTEL)
; https://www.wagnardsoft.com/forums/viewtopic.php?f=5&t=925
; https://www.wagnardsoft.com/DDU/download/DDU%20v17.0.7.9.exe
윈도우를 안전 모드로 부팅한 후, DDU를 실행해 "Clean and restart" 메뉴를 실행했습니다. 그런 다음 다시 재부팅되고 이후 NVidia 설치 파일을 실행했더니 이번에는 "NVIDIA Installer failed" 메시지 없이 잘 설치가 진행되었습니다.
두 번째 문제는 윈도우 업그레이드 이후 새롭게 적용된 Hyper-V가 무조건 생성한 "Default Switch"로 인한 네트워크 오작동입니다.
아래의 그림에서 기존에 설정했던 Hyper-V의 인터넷 가능한 네트워크 스위치 이름은 vpc-switch였습니다. 그리고 그 아래에 강제로 생성된 "Default Switch"가 있는데 재미있는 것은 네트워크 어댑터 설정 화면에서 "vpc-switch"는 삭제되었고 "Default Switch"가 대신 자리 잡고 있다는 것입니다.
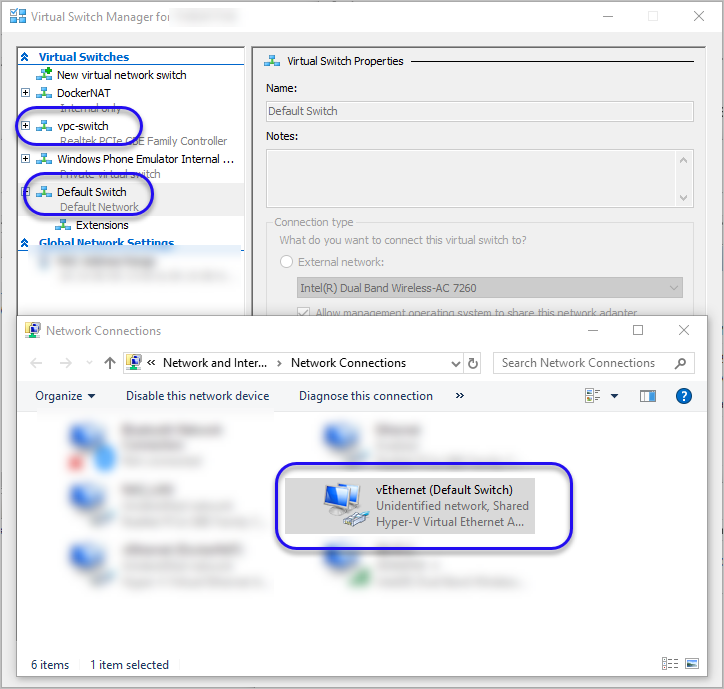
즉, vpc-switch가 살아 있었다면 아무런 문제가 없었을 텐데 그것이 삭제되면서 인터넷이 안되는 문제가 발생합니다. 또는, "Default Switch"가 인터넷 가능하도록 설정되었다면 문제가 되지 않을 수 있는데 이상하게도 IP가 다음과 같은 식으로 잡혀 있었습니다.
IP: 172.21.172.33
Subnet: 255.255.255.240
(IP를 변경하면 되겠지만) 그대로 두고 Hyper-V의 switch 관리자에서 기존 vpc-switch를 삭제 후 다시 생성하는 것으로 해결을 했습니다.
[이 글에 대해서 여러분들과 의견을 공유하고 싶습니다. 틀리거나 미흡한 부분 또는 의문 사항이 있으시면 언제든 댓글 남겨주십시오.]