Visual Studio - 리눅스 용 프로젝트의 인텔리센스를 위한 헤더 파일 처리 방법
리눅스 용 프로젝트를 Visual Studio에서 만들어 컴파일하는 방법을 소개했었는데요.
WSL을 이용해 윈도우 PC 1대에서 Linux 응용 프로그램을 Visual Studio로 개발하는 방법
; https://www.sysnet.pe.kr/2/0/11390
문제는, 다음과 같이 unistd.h 등의 리눅스 전용 헤더 파일을 추가하는 경우,
#include <cstdio>
#include <unistd.h>
int main()
{
printf("hello from app4!\n");
while (true)
{
sleep(1); // 인텔리센스가 sleep 함수를 나열하지 못함
}
return 0;
}
비주얼 스튜디오가 있는 윈도우 환경에는 해당 헤더 파일이 없기 때문에 'cannot open source file "unistd.h"'라는 오류 메시지와 함께 인텔리센스(Intellisense) 기능이 제공되지 않습니다.
이에 대한 문제를 해결하는 방법은 간단합니다.
Linux header file not recognized in Visual Studio 2017 Linux Project
; https://stackoverflow.com/questions/43022494/linux-header-file-not-recognized-in-visual-studio-2017-linux-project
즉, 비주얼 스튜디오에서 리눅스 프로젝트에 대해서도 unistd.h 파일을 발견할 수 있도록 해주면 되는 것입니다. 사실 비주얼 스튜디오의 경우 기본적인 리눅스 헤더 파일을 다음의 경로에 보관하고 있습니다.
[Visual Studio 2015]
C:\Program Files (x86)\Microsoft Visual Studio 14.0\VC\Linux\include\usr\include
[Visual Studio 2017]
C:\Program Files (x86)\Microsoft Visual Studio\2017\Enterprise\Common7\IDE\VC\Linux\include
당연히 unistd.h 파일을 저 위치에 복사해 주면 되겠지만 문제는, 일일이 그럴 때마다 파일을 복사해 주는 것은 별로 좋은 방법은 아닌 듯합니다. 바로 이럴 때 윈도우 스토어에 설치했던 Ubuntu 앱이 유용하게 사용됩니다. ^^ 즉, 거기에 이미 구성한 헤더 파일을 포함하면 모든 것이 매끄럽게 해결될 수 있는 것입니다.
우분투 앱에 설치된 모든 파일은 윈도우 파일 시스템으로도 접근할 수 있기 때문에 다음과 같이 검색할 수 있습니다.
C:> dir /a/s unistd.h
검색해 보면 아래는 다음의 경로가 리눅스 용 헤더 파일을 포함하고 있는 것으로 보입니다.
%LOCALAPPDATA%\Packages\CanonicalGroupLimited.UbuntuonWindows_79rhkp1fndgsc\LocalState\rootfs\usr\include
그런데 경로가 매우 심란하군요. ^^; 이럴 때는 JUNCTION으로 연결해 주고,
mkdir c:\linux
mklink /J "C:\linux\include" "%LOCALAPPDATA%\Packages\CanonicalGroupLimited.UbuntuonWindows_79rhkp1fndgsc\LocalState\rootfs\usr\include"
비주얼 스튜디오에서는 간단하게 c:\linux\include로 설정하면 됩니다.
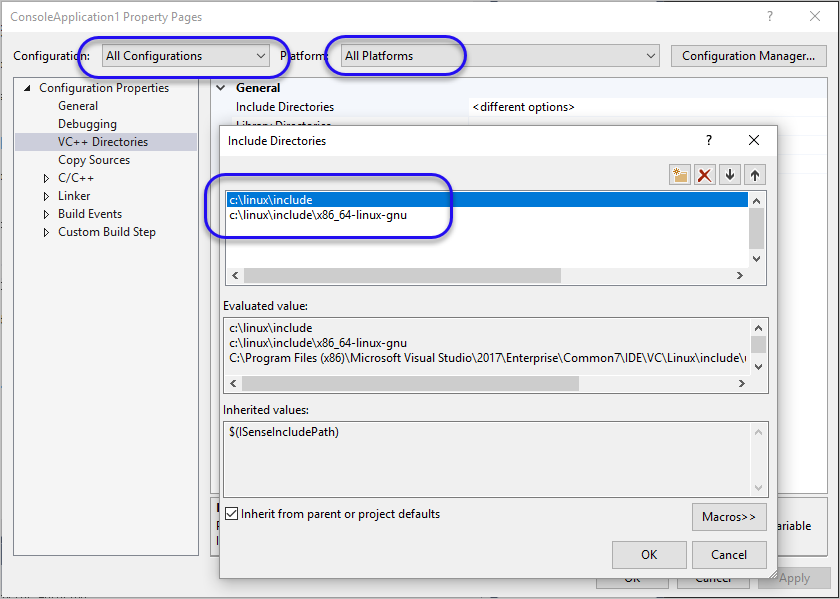
이후부터는 다음과 같이 인텔리센스가 아주 잘 적용됩니다. ^^
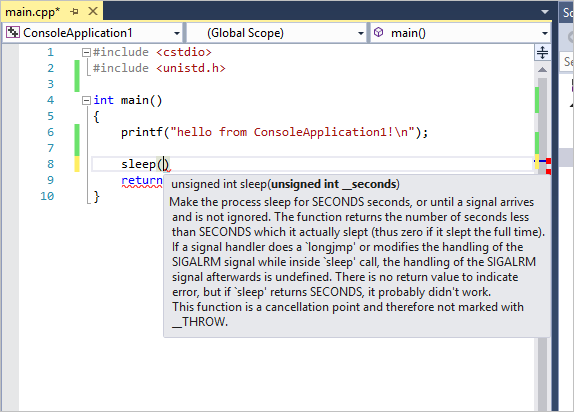
[이 글에 대해서 여러분들과 의견을 공유하고 싶습니다. 틀리거나 미흡한 부분 또는 의문 사항이 있으시면 언제든 댓글 남겨주십시오.]