사용자 정의 웹 서버(EXE)를 IIS에서 호스팅하는 방법 - HttpPlatformHandler (Reverse Proxy)
IIS 서버를 Reverse Proxy 서버로 사용할 수 있도록 해주는 구성 요소가 바로 HttpPlatformHandler입니다. 동작 방식은 다음과 같이 간단합니다.
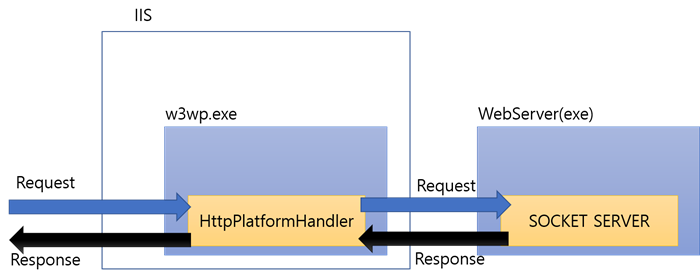
사용법도 간단합니다. HttpPlatformHandler를 IIS 웹 서버에 설치 후,
HttpPlatformHandler v1.2
; https://www.iis.net/downloads/microsoft/httpplatformhandler
; https://learn.microsoft.com/en-us/iis/extensions/httpplatformhandler/httpplatformhandler-configuration-reference
여러분들의 EXE 응용 프로그램이 배포되는 폴더를 웹 사이트의 루트 디렉터리로 지정한 후, 다음과 같은 내용을 포함한 web.config 파일을 만들어 주면 됩니다.
<?xml version="1.0" encoding="UTF-8"?>
<configuration>
<system.webServer>
<handlers>
<add name="httpplatformhandler" path="*" verb="*" modules="httpPlatformHandler" resourceType="Unspecified"/>
</handlers>
<httpPlatform processPath="d:\temp\ConsoleApp1.exe"
arguments=""
stdoutLogEnabled="false" stdoutLogFile="C:\temp\LogFiles\test.log">
</httpPlatform>
</system.webServer>
</configuration>
이후 IIS는 웹 사이트의 설정된 포트(예를 들어, 8094)로 요청이 들어오면 이를 w3wp.exe의 web.config 설정에 따라 여러분들의 웹 서버(이 글에서는 ConsoleApp1.exe)로 전달하는 중계 역할을 합니다. 참고로, 이때 만약 최초 요청이라면 웹 서버(ConsoleApp1.exe) 프로세스를 하나 새로 생성해주는 역할까지 합니다.
그런데 여기서 재미있는 점이 있습니다. IIS는 웹 가든 같은 설정에 따라 w3wp.exe를 다중으로 띄울 수 있고 이에 따라 웹 서버(ConsoleApp1.exe)도 다중으로 뜨는 식의 구성이 가능합니다. 문제는 이때 웹 서버(ConsoleApp1.exe)가 어떤 포트로 소켓을 열고 있어야 하느냐입니다. HttpPlatformHandler는 이를 위해 임의의 포트 번호를 환경 변수(HTTP_PLATFORM_PORT)를 통해 자식 프로세스에 전달하는데, 따라서 자식 프로세스는 이 환경 변수(HTTP_PLATFORM_PORT)를 인식하고 자신의 서버 소켓이 열고 있어야 할 포트로 지정할 수 있어야 합니다.
간단한 예를 들기 위해 ConsoleApp1.exe 실행 파일을 다음과 같은 코드로 만들 수 있습니다.
using System;
using System.Diagnostics;
using System.Net;
using System.Net.Sockets;
using System.Text;
namespace ConsoleApp1
{
class Program
{
static int Main(string[] args)
{
SocketWait(GetPort());
return 0;
}
private static void SocketWait(int port)
{
TcpListener tl = new TcpListener(IPAddress.Loopback, port);
tl.Start(5);
while (true)
{
Socket socket = tl.AcceptSocket();
byte[] buf = new byte[4096];
socket.Receive(buf);
string text = $"<html><head><title></title></head><body>TIME : {DateTime.Now}</body></html>";
string output = $"HTTP/1.1 200 OK\r\nCache-Control : no-cache, private\r\nContent-Type: text/html; charset=utf-8\r\nContent-Length : {text.Length}\r\nDate : Mon, 24 Nov 2014 12:03:43 GMT\r\n\r\n";
buf = Encoding.UTF8.GetBytes(output + text);
socket.Send(buf);
socket.Close();
}
}
private static int GetPort()
{
int port = 29501;
string value = Environment.GetEnvironmentVariable("HTTP_PLATFORM_PORT");
if (int.TryParse(value, out int userPort) == true)
{
port = userPort;
}
Log($"PORT = {port}");
return port;
}
public static void Log(string msg)
{
Console.WriteLine(Process.GetCurrentProcess().Id + ": " + msg);
Console.Out.Flush();
}
}
}
(
첨부 파일은 이 글의 예제 코드를 포함합니다.)
간단하죠? ^^ 실제로 위의 ConsoleApp1.exe를 HttpPlatformHandler에 지정해 웹 브라우저로 요청을 보내면 w3wp.exe의 자식 프로세스로 ConsoleApp1.exe가 실행되고 응답을 웹 브라우저로 전송하는 것을 확인할 수 있습니다.
헌데 HTTP_PLATFORM_PORT 환경 변수값을 인식하는 기존 웹 서버들이 얼마나 있겠냐고 생각할 수 있는데요, 다행히 HttpPlatformHandler는 자식 프로세스에서 임의의 환경 변수를 설정해서 넘겨주는 것도 가능합니다. 자세한 설명은 아래의 문서에서,
HttpPlatformHandler Configuration Reference
; https://learn.microsoft.com/en-us/iis/extensions/httpplatformhandler/httpplatformhandler-configuration-reference
Understanding IIS HTTPPlatformHandler using Tomcat 8
; https://learn.microsoft.com/en-us/archive/blogs/manjug/understanding-iis-httpplatformhandler-using-tomcat-8
Tomcat, Jetty 등의 웹 서버를 HttpPlatformHandler를 이용해 IIS의 호스팅 서비스를 받는 방법을 보면 됩니다.
[이 글에 대해서 여러분들과 의견을 공유하고 싶습니다. 틀리거나 미흡한 부분 또는 의문 사항이 있으시면 언제든 댓글 남겨주십시오.]