Visual C++ / x64 환경에서 inline-assembly를 매크로 어셈블리로 대체하는 방법 - 두 번째 이야기
이전에 쓴 글이 있었는데,
Visual C++ / x64 환경에서 inline-assembly를 매크로 어셈블리로 대체하는 방법
; https://www.sysnet.pe.kr/2/0/1759
아래의 글에서 더 편리한 방법을 소개하고 있습니다.
x64 Inline Assembly in Windows Driver Kit
; https://rayanfam.com/topics/inline-assembly-in-x64/
그런데, 직접 해보니까 WDK 프로젝트인 경우에는 asm 파일을 자동으로 masm.exe에 태워 빌드해 주는 반면 일반 C/C++ 프로젝트에서는 그런 배려가 없습니다. 실제로 WDK 프로젝트에서 .asm 파일을 추가하는 경우 속성 창을 통해 보면 다음과 같이 "Item Type"으로 "Microsoft Macro Assembler" 항목이 자동으로 선택되어 있지만,
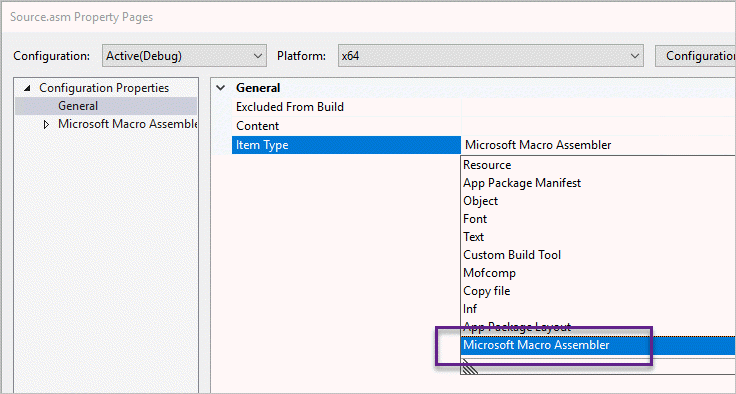
일반 Visual C++ 프로젝트에서는 .asm 파일의 속성을 보면 다음과 같이 "Does not participate in build"로 뜨는 데다 "Microsoft Macro Assembler" 항목도 없어 선택조차 못합니다.
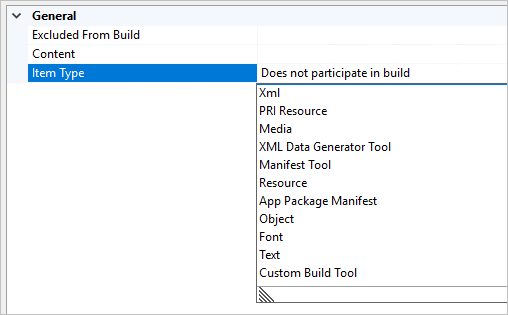
그래도 어차피 비주얼 스튜디오인데... 방법이 있지 않을까 싶어 검색해 보니 다음의 글이 나옵니다. ^^
Visual Studio 2015에서 Assembly 실행(MASM)
; http://moomini.tistory.com/80
그렇습니다. 솔루션 탐색기에서 Visual C++ 프로젝트를 우 클릭해 "Build Dependencies" / "Build Customizations..."를 선택하면 다음과 같이 masm 항목을 추가할 수 있는 설정창이 뜹니다.
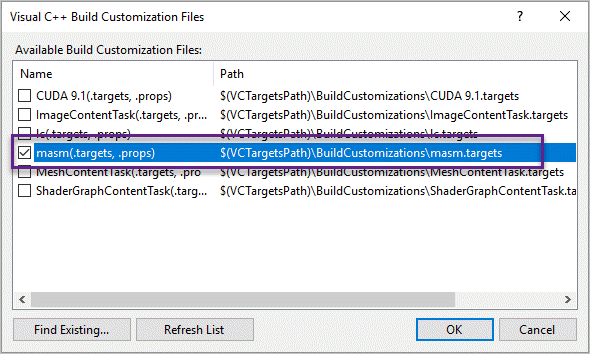
이렇게 선택해 주고, 다시 .asm 파일의 속성을 보면 "Microsoft Macro Assembler" 항목이 보이게 되고 이를 선택하면 .asm 파일이 자동으로 빌드되고 링크 과정에 참여하게 됩니다.
[이 글에 대해서 여러분들과 의견을 공유하고 싶습니다. 틀리거나 미흡한 부분 또는 의문 사항이 있으시면 언제든 댓글 남겨주십시오.]