.NET Core 콘솔 응용 프로그램을 docker로 실행/디버깅하는 방법
지난 글에 .NET Core 콘솔 프로그램에 대한 docker 이미지를 자동으로 생성하는 방법을 알아봤습니다.
.NET Core 콘솔 응용 프로그램을 배포(publish) 시 docker image 자동 생성
; ; https://www.sysnet.pe.kr/2/0/11708
그런데, 아쉽게도 ASP.NET Core Web Application 프로젝트와는 달리 디버깅 같은 기능이 지원되지 않습니다. 즉, 우리가 원하는 것은 F5(Start Debugging) 키를 눌러 실행했을 때 디버깅까지 자동으로 이어지는 것입니다.
이것을 하려면 ASP.NET Core에서 사용했던 "Visual Studio Tools for Docker"의 도움을 받아야 합니다.
Visual Studio Tools for Docker with ASP.NET Core
; https://learn.microsoft.com/ko-kr/aspnet/core/host-and-deploy/docker/visual-studio-tools-for-docker?view=aspnetcore-2.1
그리고 그 도구는 Console 프로젝트의 경우 솔루션 탐색기에서 해당 프로젝트를 마우스 우 클릭해 "Add" / "Container Orchestrator Support"를 선택하는 것으로 설정할 수 있습니다. 이 메뉴를 실행하면 다음과 같이 어떤 Orchestrator를 사용할지를 묻는 창이 뜹니다.
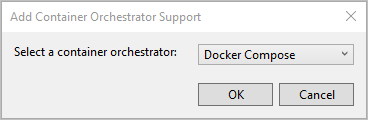
"
Service Fabric"과 "Docker Compose"가 있는데 Azure와 상관없는 환경이니 "Docker Compose"를 선택합니다. 이어서 "Docker Support Options" 창이 뜨고 "Target OS"를 물어보는데 (범용적으로) "Linux"를 선택해 마무리를 합니다. 그럼 콘솔 프로젝트에는 "Dockerfile"이 생성되고 솔루션에는 "docker-compose"라는 이름의 특별한 프로젝트(dcproj)가 추가되고 기본적으로 "시작(Startup)" 프로젝트로 지정됩니다.
따라서 이제부터는 F5 (또는 Ctrl+F5) 키를 누르면 docker 이미지가 자동으로 생성되고 그 환경에서 실행(및 디버깅)이 됩니다.
당연히, 실행할 때마다 docker 이미지를 빌드하기 때문에 개발 속도가 떨어지게 됩니다. 따라서 특별히 디버깅이 필요하지 않는 한 "시작(Startup)" 프로젝트를 "docker-compose"가 아닌 콘솔 프로젝트를 지정해 실행하면 다시 예전처럼 윈도우 콘솔에서 곧바로 실행되기 때문에 빠르게 개발할 수 있습니다.
[이 글에 대해서 여러분들과 의견을 공유하고 싶습니다. 틀리거나 미흡한 부분 또는 의문 사항이 있으시면 언제든 댓글 남겨주십시오.]