JNI DLL 컴파일 시 x86과 x64의 Export된 함수의 이름이 왜 다를까요?
보통 JNI 소스 코드를 작성할 때 ".c" 파일로 만드는데요.
예를 들어 다음과 같은 식으로 코드를 추가해 줄 수 있습니다.
#include <jni.h>
#include <fcntl.h>
#include <process.h>
#include <windows.h>
#include <psapi.h>
/*extern "C"*/ JNIEXPORT int JNICALL Test(int t, int y);
JNIEXPORT int JNICALL Test(int t, int y)
{
return t + y;
}
어차피 ".C" 확장자라서 Visual C++은 알아서 "Compile as C Code (/TC)" 옵션으로 빌드해 주기 때문에 "extern" 구문 지정은 필요하지 않습니다. (사실, C 컴파일 과정에서는 extern "C" 구문을 사용하는 경우 오류가 발생합니다.)
이렇게 작성하고 평상시대로 x86/x64 버전의 DLL을 생성하는 배치 파일을 작성해서 돌린 후 결과 확인을 위해 Depends.exe로 살펴보았는데,
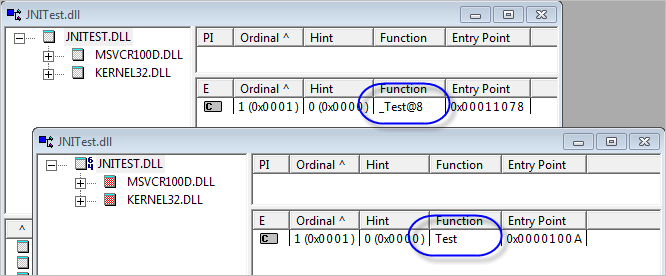
x86: _Test@8
x64: Test
결괏값을 보고 당황하기 시작했습니다. 보는 것처럼 x86 DLL은 "_Test@8"로 "Name-decoration"이 되었고, x64 DLL은 "Test"로 나왔기 때문입니다.
보통, 제가 DLL을 만들면 가장 먼저 확인하는 것이 위에서처럼 DLL의 export 구문이 "Test"와 같이 간결하게 나왔는지를 봅니다. 아래의 글에서도 사례가 있었지요.
Windbg 확장 DLL 만들기 (1) - 스레드를 강제 종료시키는 명령어
; https://www.sysnet.pe.kr/2/0/1198
그런데, JNI DLL을 빌드했을 때는 2가지(x86/x64) 버전이 각각 다른 이름으로 export되어 있었기 때문에 혼란이 온 것입니다.
대체 제가 뭘 잘못한 것일까요? 처음에는 extern "C" 구문과 관련되어 x86에서 적용되지 않았다고 착각하여 그에 대한 해결방법이 있는지에 대해서만 찾아보았습니다. 음... ^^; (당연히) 없더군요.
잠시 심호흡 한번 하고!
차근차근히 정리를 해보았습니다. 우선, "_Test@8"과 같이 나오는 경우는 __stdcall에 해당합니다. 실제로 JNICALL은 다음과 같이 정의되어 있습니다.
#define JNICALL __stdcall
그렇군요... 뭔가 이상합니다. 오히려 그렇게 따지면 x86에서 제대로 나온 것이고 반대로 x64의 결과가 잘못되었기 때문입니다. 아하~~~ 이 순간 예전에 읽었던 글이 하나가 생각나더군요.
Everything You Need To Know To Start Programming 64-Bit Windows Systems
; https://learn.microsoft.com/en-us/archive/msdn-magazine/2006/may/x64-starting-out-in-64-bit-windows-systems-with-visual-c
In designing the calling convention, the x64 architecture took advantage of the opportunity to clean up the mess of existing Win32 calling conventions such as __stdcall, __cdecl, __fastcall, _thiscall, and so on. In Win64, there's just one native calling convention, and modifiers like __cdecl are ignored by the compiler. The reduction in calling convention flavors is a wonderful boon for debuggability, among other things.
아마도 마이크로소프트가 다양하게 생겨나는 calling convention을 일일이 맞춰주는 것이 비생산적이라고 여겼던 결과일 텐데요. x64 환경에서는 단 하나의 calling convention으로 정리를 해버린 것입니다.
결론은, __stdcall 방식으로 호출되는 함수를 포함하고 있는 DLL이 x86과 x64에서 서로 다른 이름으로 export 되는 것은 너무나 자연스러운 결과입니다. 보통의 Win32 DLL을 Visual C++로 만들 때는 __cdecl을 사용하기 때문에 x86과 x64의 이름이 같게 export 되지만 JNI와 같은 경우에는 명시적으로 x86에서 __stdcall을 사용하고 있기 때문에 달랐던 것 뿐입니다.
첨부된 파일은 위의 코드를 포함한 예제 프로젝트입니다.
[이 글에 대해서 여러분들과 의견을 공유하고 싶습니다. 틀리거나 미흡한 부분 또는 의문 사항이 있으시면 언제든 댓글 남겨주십시오.]