VSIX - DTE.ItemOperations.NewFile 메서드에서 템플릿 이름을 다국어로 설정하는 방법
Visual Studio 확장 프로그램에서, 새로운 파일(예를 들어 HTML 파일)을 workspace에 추가하기 위해 다음과 같이 NewFile 메서드를 사용할 수 있습니다.
dte.ItemOperations.NewFile(@"General\HTML Page", "", "{00000000-0000-0000-0000-000000000000}");
위의 코드는 영문 Visual Studio에서는 잘 동작하겠지만, 한글 버전에서 실행하면 다음과 같은 예외가 발생합니다.
응용 프로그램: devenv.exe
Framework 버전: v4.0.30319
설명: 처리되지 않은 예외로 인해 프로세스가 종료되었습니다.
예외 정보:System.Runtime.InteropServices.COMException
위치: EnvDTE.ItemOperations.NewFile(System.String, System.String, System.String)
위치: VSMacro.Utility+<SaveAsHtmlAsync>d__7.MoveNext()
위치: System.Runtime.CompilerServices.TaskAwaiter.ThrowForNonSuccess(System.Threading.Tasks.Task)
위치: System.Runtime.CompilerServices.TaskAwaiter.HandleNonSuccessAndDebuggerNotification(System.Threading.Tasks.Task)
위치: System.Runtime.CompilerServices.TaskAwaiter.GetResult()
위치: VSMacro.UserCommand+<Action_ConvertToHTMLAsync>d__5.MoveNext()
위치: System.Runtime.CompilerServices.TaskAwaiter.ThrowForNonSuccess(System.Threading.Tasks.Task)
위치: System.Runtime.CompilerServices.TaskAwaiter.HandleNonSuccessAndDebuggerNotification(System.Threading.Tasks.Task)
위치: System.Runtime.CompilerServices.TaskAwaiter.GetResult()
위치: VSMacro.UserCommand+<CallAsync>d__25.MoveNext()
위치: System.Runtime.CompilerServices.TaskAwaiter.ThrowForNonSuccess(System.Threading.Tasks.Task)
위치: System.Runtime.CompilerServices.TaskAwaiter.HandleNonSuccessAndDebuggerNotification(System.Threading.Tasks.Task)
위치: System.Runtime.CompilerServices.TaskAwaiter.GetResult()
위치: VSMacro.MacroCommand+<MenuItemCallback>d__14.MoveNext()
위치: System.Runtime.CompilerServices.AsyncMethodBuilderCore+<>c.<ThrowAsync>b__6_0(System.Object)
위치: System.Windows.Threading.ExceptionWrapper.InternalRealCall(System.Delegate, System.Object, Int32)
위치: System.Windows.Threading.ExceptionWrapper.TryCatchWhen(System.Object, System.Delegate, System.Object, Int32, System.Delegate)
위치: System.Windows.Threading.DispatcherOperation.InvokeImpl()
위치: System.Windows.Threading.DispatcherOperation.InvokeInSecurityContext(System.Object)
위치: MS.Internal.CulturePreservingExecutionContext.CallbackWrapper(System.Object)
위치: System.Threading.ExecutionContext.RunInternal(System.Threading.ExecutionContext, System.Threading.ContextCallback, System.Object, Boolean)
위치: System.Threading.ExecutionContext.Run(System.Threading.ExecutionContext, System.Threading.ContextCallback, System.Object, Boolean)
위치: System.Threading.ExecutionContext.Run(System.Threading.ExecutionContext, System.Threading.ContextCallback, System.Object)
위치: MS.Internal.CulturePreservingExecutionContext.Run(MS.Internal.CulturePreservingExecutionContext, System.Threading.ContextCallback, System.Object)
위치: System.Windows.Threading.DispatcherOperation.Invoke()
위치: System.Windows.Threading.Dispatcher.ProcessQueue()
위치: System.Windows.Threading.Dispatcher.WndProcHook(IntPtr, Int32, IntPtr, IntPtr, Boolean ByRef)
위치: MS.Win32.HwndWrapper.WndProc(IntPtr, Int32, IntPtr, IntPtr, Boolean ByRef)
위치: MS.Win32.HwndSubclass.DispatcherCallbackOperation(System.Object)
위치: System.Windows.Threading.ExceptionWrapper.InternalRealCall(System.Delegate, System.Object, Int32)
위치: System.Windows.Threading.ExceptionWrapper.TryCatchWhen(System.Object, System.Delegate, System.Object, Int32, System.Delegate)
위치: System.Windows.Threading.Dispatcher.LegacyInvokeImpl(System.Windows.Threading.DispatcherPriority, System.TimeSpan, System.Delegate, System.Object, Int32)
위치: MS.Win32.HwndSubclass.SubclassWndProc(IntPtr, Int32, IntPtr, IntPtr)
왜냐하면, "General\HTML Page"라는 템플릿 이름이 한글 비주얼 스튜디오에서는 "일반\HTML 페이지"가 되기 때문에,
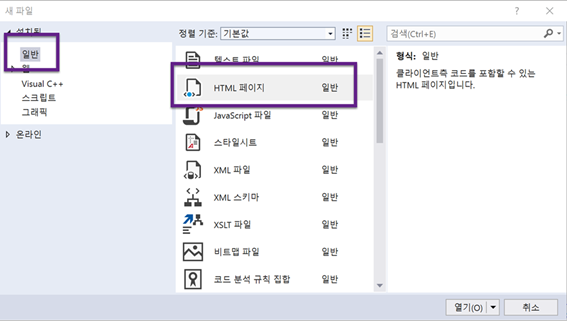
해당 템플릿을 찾을 수 없게 된 것입니다. 이에 대한 해결책을 검색해 보면, LoadPackageString 메서드를 이용하라고 나옵니다.
How can I create items in Visual Studio in a locale-independent way?
; https://social.msdn.microsoft.com/Forums/en-US/eb032063-eb4d-42e0-84e8-dec64bf42abf/how-can-i-create-items-in-visual-studio-in-a-localeindependent-way?forum=vsx
그래서 "일반"이라는 텍스트를 다음의 코드로 구할 수 있습니다.
IVsShell vsShell = await package.GetServiceAsync(typeof(SVsShell)) as IVsShell;
Guid guidPkg = new Guid("DA9FB551-C724-11d0-AE1F-00A0C90FFFC3"); // VsEnvironmentPackage_guid
int resID = 14434; // IDS_GENERALLABEL(14434)
string generalCategory;
int hr = vsShell.LoadPackageString(ref guidPkg, resID, out generalCategory);
참고로 위의 코드에서 "패키지" 관련 GUID 값은 다음의 링크와,
IDE GUIDs
; https://learn.microsoft.com/en-us/visualstudio/extensibility/ide-guids?view=vs-2019
레지스트리에서도 일부 찾을 수 있습니다.
HKEY_LOCAL_MACHINE\SOFTWARE\WOW6432Node\Microsoft\VisualStudio\14.0\Generators
HKEY_LOCAL_MACHINE\SOFTWARE\WOW6432Node\Microsoft\VisualStudio\14.0\Packages
그런데, 문제는 패키지 별로 소유한 문자열 목록에 대한 정보가 없습니다. 사실 "일반" 텍스트를 위한 IDS_GENERALLABEL 매크로 상수 이름도 "
How can I create items in Visual Studio in a locale-independent way?" 글에서만 나오고 전혀 검색이 안 됩니다.
그래서, 그냥 다음과 같은 방식을 이용해 리소스 id를 찾아내야만 했습니다. ^^;
for (int i = 0; i < 55000; i ++)
{
int hr = vsShell.LoadPackageString(ref guidPkg, (uint)i, out string text);
if (text == "HTML 페이지")
{
// ...
}
}
결국 2042 값에 해당하는 리소스 id였고 최종적으로 다음과 같이 구할 수 있었습니다.
// Package id FAE04EC1-301F-11d3-BF4B-00C04F79EFBC
// Registering Single File Generators
// https://learn.microsoft.com/en-us/visualstudio/extensibility/internals/registering-single-file-generators?view=vs-2019
string htmlPage;
Guid guidPkg = new Guid("FAE04EC1-301F-11d3-BF4B-00C04F79EFBC");
uint resID = 2042;
int hr = vsShell.LoadPackageString(ref guidPkg, resID, out htmlPage);
참고로, 레지스트리를 검색해 보면 이 글의 코드에서 사용한 Package 값을 SQL Management Studio가 설치되었다면 다음의 경로에서 찾을 수 있습니다.
[DA9FB551-C724-11d0-AE1F-00A0C90FFFC3]
HKEY_CURRENT_USER\Software\Microsoft\SQL Server Management Studio\14.0_Config\Packages\{DA9FB551-C724-11d0-AE1F-00A0C90FFFC3}
InprocServer32 == C:\Program Files (x86)\Microsoft Visual Studio 14.0\Common7\IDE\msenv.dll
[FAE04EC1-301F-11d3-BF4B-00C04F79EFBC]
HKEY_CURRENT_USER\Software\Microsoft\SQL Server Management Studio\14.0_Config\Packages\{FAE04EC1-301F-11D3-BF4B-00C04F79EFBC}
InprocServer32 == C:\Program Files (x86)\Microsoft Visual Studio 14.0\VC#\VCSPackages\csproj.dll
각각의 DLL 파일이 있는 경로 하위에는 언어 코드(한글 1042)에 따른 폴더와 함께 DLL 이름에 "ui" 접미사가 붙어 있는 것을 볼 수 있습니다. 느낌에 따라 ^^; Visual Studio 2019라면 해당 dll들을 다음의 경로에서 찾을 수 있고,
C:\Program Files (x86)\Microsoft Visual Studio\2019\Enterprise\Common7\IDE\1042\msenvui.dll
C:\Program Files (x86)\Microsoft Visual Studio\2019\Enterprise\VC#\VCSPackages\1042\csprojui.dll
각각의 DLL 파일들을 Visual Studio에서 "리소스 편집기"로 열면 "String Table"을 통해 원하는 문자열에 대한 리소스 ID를 그나마 쉽게 찾아낼 수 있습니다.
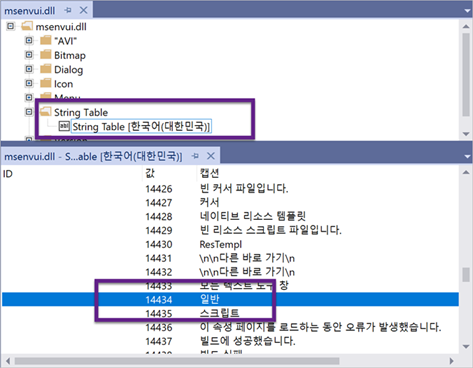
[이 글에 대해서 여러분들과 의견을 공유하고 싶습니다. 틀리거나 미흡한 부분 또는 의문 사항이 있으시면 언제든 댓글 남겨주십시오.]