실제 사례를 통해 Debug Diagnostics 도구가 생성한 닷넷 웹 응용 프로그램의 성능 장애 보고서 설명
최근에 고객사 덤프 분석을 하면서 의외로 "Debug Diagnostic" 도구의 결과물에 대해 너무 어렵다는 선입견을 보게 되었습니다.
DebugDiag 1.1을 사용한 덤프 분석
; https://www.sysnet.pe.kr/2/0/1026
Debug Diagnostic Tool v2 Update 3
; https://www.microsoft.com/en-us/download/details.aspx?id=58210
그런데, 실제로 사용해서 찬찬히 뜯어 보시면 충분히 일반적으로 인식할 수 있는 수준입니다. 여러분의 이해를 돕기 위해 이 글의 첨부 파일에 DebugDiag가 분석을 완료한 mht 출력 파일을 하나 올렸으니 그걸 보면서 설명해 보겠습니다. (실제 장애가 발생한 시점에 뜬 고객사 사례인데, 단지 메서드 등을 모두 TestWebApp이라든가 하는 식의 이름으로 바꾼 것입니다.)
dotnet_2_CrashHangAnalysis.mht
; https://www.sysnet.pe.kr/bbs/DownloadAttachment.aspx?fid=1513&boardid=331301885
위의 파일을 열어서 보면 초기에 다음과 같은 내용을 볼 수 있습니다.
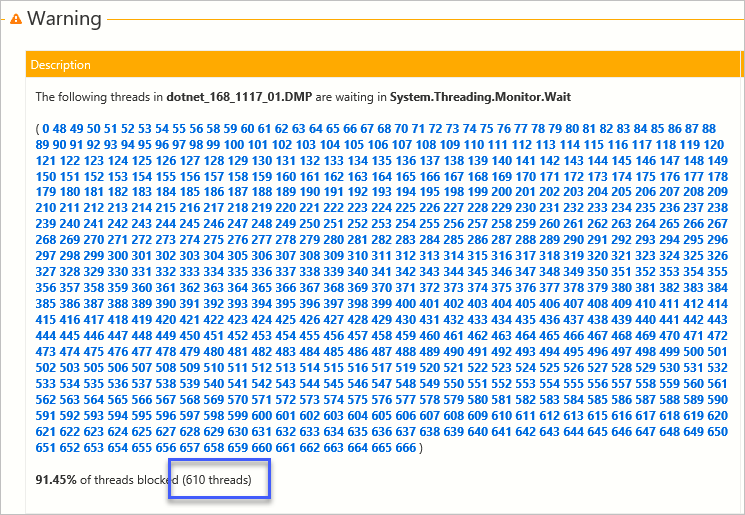
딱 봐도 문제가 있는 듯하죠? ^^ 어쨌든 메시지를 보면 610개의 스레드가 "System.Threading.Monitor.Wait"로 대기하고 있음을 알려주고 있습니다. 나열된 번호는 대기 중인 Thread의 ID 목록입니다.
그리고 내용을 좀 더 내려 보면 "Thread Report"가 나오고 그중에서 같은 thread call stack을 가진 것들만 연속으로 함께 나열된 후 해당 사실을 다음과 같이 알려줍니다.
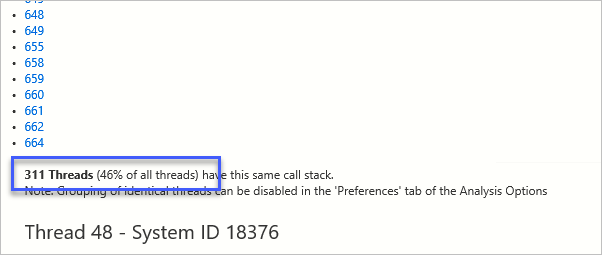
311 Threads (46% of all threads) have this same call stack.
Note: Grouping of identical threads can be disabled in the 'Preferences' tab of the Analysis Options
위의 메시지에 따라 이후 311개의 스레드가 같은 스레드 call stack을 갖고 있지만 개별 스레드마다 생성 시간 등은 다르므로 다음과 같이 그런 정보들만 다시 나열하고,
Thread 48 - System ID 18376
Entry point coreclr!Thread::intermediateThreadProc
Create time 2018-05-23 오후 10:04:41
Time spent in user mode 0 Days 00:00:46.531
Time spent in kernel mode 0 Days 00:00:00.953
This thread is waiting in System.Threading.Monitor.Wait
Thread 49 - System ID 32492
Entry point coreclr!Thread::intermediateThreadProc
Create time 2018-05-23 오후 10:07:13
Time spent in user mode 0 Days 00:00:39.625
Time spent in kernel mode 0 Days 00:00:01.015
This thread is waiting in System.Threading.Monitor.Wait
...[생략]...
311개 스레드 정보의 마지막에 해당하는 (dotnet_2_CrashHangAnalysis.mht의 경우 664번) 스레드가 나올 때 어떤 call stack을 동일하게 갖고 있는지 비로소 보여주게 됩니다.
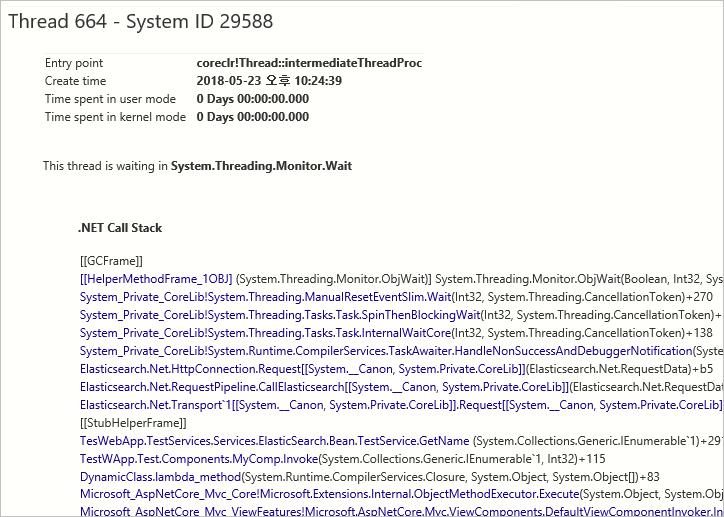
이 정도면 그냥 눈에 들어오죠? 위의 내용을 보면 가장 상단은 "System.Threading.ManualResetEventSlim.Wait"이지만 약간만 내려가도 ElasticSearch 관련 호출이 나오는 것에서 결국 ElasticSearch 호출로 인해, 즉 ElasticSearch 서버가 정상적으로 호출을 처리해주지 못해 311개의 스레드가 대기 중이라는 것을 알 수 있습니다.
이후의 Thread 분석 결과도 유사합니다. 처음 보고에서 610개의 스레드가 blocking 상태였는데 그중 311개는 위와 같은 상태이고, 다른 300개 정도의 스레드도 중간에 호출되는 업무 메서드가 달라서 callstack이 다른 것일 뿐 결국 상단에는 Elasticsearch.Net.HttpConnection.Request가 자리 잡고 있습니다.
어떠신가요? 덤프 분석이 (windbg로 하려면 어려운 듯하지만) Debug Diagnostics로 기본적인 분석 결과만 돌려봐도 응용 프로그램의 성능 문제를 파악하는 데 그다지 어려움이 없습니다.
따라서 앞으로는 문제가 발생했을 때, 무작정 iisreset 또는 recycle을 하지 말고 그전에 덤프 파일을 생성해 둘 것을 권장합니다. ^^
[이 글에 대해서 여러분들과 의견을 공유하고 싶습니다. 틀리거나 미흡한 부분 또는 의문 사항이 있으시면 언제든 댓글 남겨주십시오.]