C# DLL에서 Win32 C/C++처럼 dllexport 함수를 제공하는 방법 - 세 번째 이야기
지난 글들에 이어,
C# DLL에서 Win32 C/C++처럼 dllexport 함수를 제공하는 방법
; https://www.sysnet.pe.kr/2/0/11052
C# DLL에서 Win32 C/C++처럼 dllexport 함수를 제공하는 방법 - 두 번째 이야기
; https://www.sysnet.pe.kr/2/0/11884
근래 다시 한번 dllexport를 테스트할 일이 있어 "
C# DLL에서 Win32 C/C++처럼 dllexport 함수를 제공하는 방법" 글에서 소개한 UnmanagedExports를 사용해 봤는데 아쉽게도 동작하지 않았습니다.
검색해 보니까, NuGet으로 받은 것은 업데이트가 끊겼고 대신 github를 통해 제공하는 것을 사용해야 합니다.
UnmanagedExports - v1.6.5
; https://github.com/3F/DllExport/releases
; https://github.com/3F/DllExport/releases/download/v1.6.5/offline.DllExport_v1.6.5.4044_4db7142.zip
그리고 사용법이 쪼끔 복잡해졌습니다. 예전에는 그냥 NuGet으로 받아 빌드만 하면 되었는데 이제는 다음의 글에 따라,
3F / DllExport - Quick start
; https://github.com/3F/DllExport/wiki/Quick-start
사전 configuration을 수행해야 합니다. 사실 "쪼끔" 복잡은 해졌지만 그래도 간단한 편인데 일단 솔루션/프로젝트를 구성한 다음 솔루션(sln) 파일이 있는 폴더에 "offline.DllExport_v1.6.5.4044_4db7142.zip" 파일의 압축을 풀어 놓고 시작하게 됩니다. 즉, 다음과 같은 식으로 폴더 구성이 되어야 합니다.
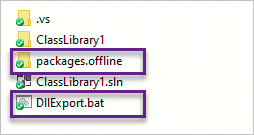
그런 다음 "DllExport.bat -action Configure"라고 명령어를 수행합니다.
c:\temp\ConsoleApp1> DllExport.bat -action Configure
...[생략]...
"DllExport.bat" 실행의 기본 인자 구성이 "-action Configure"이므로 특별한 인자 없이 실행해도 됩니다. 그럼, 실행 중에 다음과 같이 솔루션 파일을 선택하는 대화창이 뜨고,
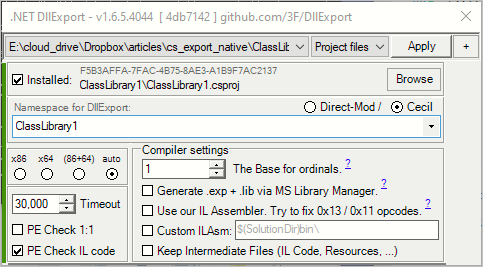
그 솔루션 파일 내의 (export 함수를 구현할) 프로젝트를 선택한 후 Apply 버튼을 누르면 해당 프로젝트 파일(csproj) 내에 다음과 같은 식의 옵션들과 함께,
<PropertyGroup>
<DllExportIdent>F5B3AFFA-7FAC-4B75-8AE3-A1B9F7AC2137</DllExportIdent>
<DllExportMetaLibName>DllExport.dll</DllExportMetaLibName>
<DllExportNamespace>ClassLibrary1</DllExportNamespace>
<DllExportDDNSCecil>true</DllExportDDNSCecil>
<DllExportSkipOnAnyCpu>false</DllExportSkipOnAnyCpu>
<DllExportPlatform>Auto</DllExportPlatform>
<DllExportOrdinalsBase>1</DllExportOrdinalsBase>
<DllExportGenExpLib>false</DllExportGenExpLib>
<DllExportOurILAsm>false</DllExportOurILAsm>
<DllExportLeaveIntermediateFiles>false</DllExportLeaveIntermediateFiles>
<DllExportTimeout>30000</DllExportTimeout>
<DllExportPeCheck>2</DllExportPeCheck>
</PropertyGroup>
빌드 시에만 잠깐 사용될 dll 참조도 추가되고,
<Reference Include="DllExport, PublicKeyToken=8337224c9ad9e356">
<HintPath>$(SolutionDir)\packages.offline\DllExport\gcache\metalib\$(DllExportNamespace)\$(DllExportMetaLibName)</HintPath>
<Private>False</Private>
<SpecificVersion>False</SpecificVersion>
</Reference>
msbuild가 사용할 빌드 단계도 추가됩니다.
<ImportGroup Label=".NET DllExport">
<Import Project="$(SolutionDir)packages.offline\DllExport\tools\net.r_eg.DllExport.targets" Condition="Exists($([MSBuild]::Escape('$(SolutionDir)packages.offline\DllExport\tools\net.r_eg.DllExport.targets')))" Label="8337224c9ad9e356" />
</ImportGroup>
<Target Name="DllExportRestorePkg" BeforeTargets="PrepareForBuild">
<Error Condition="!Exists('$(SolutionDir)DllExport.bat')" Text="DllExport.bat is not found. Path: '$(SolutionDir)' - https://github.com/3F/DllExport" />
<Exec Condition="('$(DllExportModImported)' != 'true' Or !Exists('$(SolutionDir)packages.offline\DllExport\tools\net.r_eg.DllExport.targets')) And Exists('$(SolutionDir)DllExport.bat')" Command="DllExport.bat -packages packages.offline -dxp-version actual -action Restore" WorkingDirectory="$(SolutionDir)" />
</Target>
<Target Name="DllExportRPkgDynamicImport" BeforeTargets="PostBuildEvent" DependsOnTargets="GetFrameworkPaths" Condition="'$(DllExportModImported)' != 'true' And '$(DllExportRPkgDyn)' != 'false'">
<MSBuild BuildInParallel="true" UseResultsCache="true" Projects="$(MSBuildProjectFullPath)" Properties="DllExportRPkgDyn=true" Targets="Build" />
</Target>
따라서, 일단 저렇게 설정이 된 이후에는 그냥 빌드만 하면 export 함수를 가진 DLL이 생성됩니다. 게다가 AnyCPU 빌드 구성이어도 자동으로 x86 및 x64 바이너리를 한꺼번에 만듭니다.
NuGet을 사용하지 않기 때문에 업그레이드가 불편할 수 있지만, 이 부분에 대해서도 DllExport.bat 파일로 다음과 같이 해결할 수 있습니다.
DllExport -action Upgrade {version}
참고로, 다음은 offline.DllExport_v1.6.5.4044_4db7142.zip 압축 파일의 파일 및 디렉터리 구성입니다.
./
│ DllExport.bat
│ Readme.txt
│
└───packages.offline
└───DllExport
│ 3rd-party.txt
│ build_info.txt
│ changelog.txt
│ DllExport.bat
│ DllExport.nuspec
│ hMSBuild.bat
│ License.txt
│ Readme.md
│
├───build
│ └───net20
│ DllExport.targets
│
├───lib
│ └───net20
│ _._
│
└───tools
│ build.targets
│ Conari.dll
│ Conari.pdb
│ Conari.xml
│ gnt.bat
│ hMSBuild.bat
│ Microsoft.Build.dll
│ Microsoft.Build.Framework.dll
│ Microsoft.Build.Utilities.v4.0.dll
│ Mono.Cecil.dll
│ MvsSln.dll
│ MvsSln.pdb
│ MvsSln.xml
│ net.r_eg.DllExport.targets
│ net.r_eg.DllExport.Wizard.dll
│ net.r_eg.DllExport.Wizard.pdb
│ net.r_eg.DllExport.Wizard.targets
│ NSBin.dll
│ NSBin.pdb
│ PeViewer.exe
│ PeViewer.pdb
│ RGiesecke.DllExport.dll
│ RGiesecke.DllExport.MSBuild.dll
│ RGiesecke.DllExport.MSBuild.pdb
│ RGiesecke.DllExport.pdb
│
├───coreclr
│ changelog.txt
│ coreclr.dll
│ ilasm.exe
│ ildasm.exe
│ ildasmrc.dll
│ LICENSE.TXT
│ mscordaccore.dll
│ mscordbi.dll
│ PATENTS.TXT
│ README.md
│ _Version.txt
│
└───raw
└───lib
└───net20
DllExport.dll
DllExport.xml
[이 글에 대해서 여러분들과 의견을 공유하고 싶습니다. 틀리거나 미흡한 부분 또는 의문 사항이 있으시면 언제든 댓글 남겨주십시오.]