파일의 (sha256 등의) 해시 값(checksum) 확인하는 방법
이 글과 관련된 영상을 유튜브로 제공하고 있습니다. ^^
닷넷 프로그램 실습 #3 파일의 SHA1 Checksum 구하는 방법
; https://youtu.be/BB6CcVRBSc8
오호~~~ MSDN Subscription 다운로드 센터로부터 윈도우 설치 이미지(.iso)를 내려받아 setup.exe를 실행했더니 다음과 같은 식의 오류 메시지가 뜹니다.
setup.exe - Bad Image
G:\Sources\UXLIB.DLL is either not designed to run on Windows or it contains an error. Try installing the program again using the original installation media or contact your system administrator or the software vendor for support. Error status 0xc0000020.
어쩐지 해당 파일을 내려받는 데 한참 걸리더니만... 아무래도 정상적으로 다운로드가 안 된 것 같습니다. 이런 경우, 확률상 설령 다시 내려받아 정상적으로 setup.exe까지 실행되었다고 해도 또 다른 파일들이 깨지지 않았다는 보장을 할 수가 없습니다. 따라서 이런 경우에는, 다운로드 화면에서 제공하는 "info" 링크를 눌러 "SHA256: ..." 해시 값을 확인한 후,
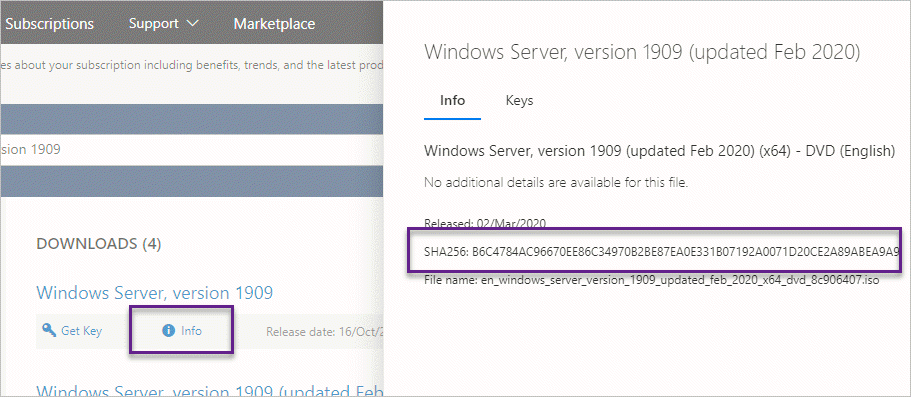
다운로드한 파일에 대해서도 PowerShell을 실행시켜 Get-FileHash의 결괏값과 비교를 하면 됩니다.
PS C:\temp> Get-FileHash "C:\temp\en_windows_server_version_1909_updated_feb_2020_x64_dvd_8c906407.iso"
Algorithm Hash Path
--------- ---- ----
SHA256 B6C4784AC96670EE86C34970B2BE87EA0E331B07192A0071D20CE2A89ABEA9A9 C:\temp\en_windows_s...
아마도, Windows Server 2008 R2 이하의 운영체제에서는 기본적으로 설치된 PowerShell 버전이 2.0 이하일 텐데,
PS C:\temp> Get-Host | Select-Object Version
Version
-------
2.0
그런 경우에는 Get-FileHash 명령어가 없습니다. (현재 3.0 이하의 공식 문서가 없어 확인을 못했지만, 3.0 이상부터 지원하는 걸로 예상됩니다.)
PS C:\temp> Get-FileHash
The term 'Get-FileHash' is not recognized as the name of a cmdlet, function, script file, or operable program. Check the spelling of the name, or if a path was included, verify that the path is correct and try again.
At line:1 char:13
+ Get-FileHash <<<<
+ CategoryInfo : ObjectNotFound: (Get-FileHash:String) [], CommandNotFoundException
+ FullyQualifiedErrorId : CommandNotFoundException
이럴 때는 다음의 ps1 파일을 내려받아,
jaredcatkinson/Get-Hash.ps1
; https://gist.github.com/jaredcatkinson/7d561b553a04501238f8e4f061f112b7
사용하면 됩니다.
PS C:\temp> Set-ExecutionPolicy -ExecutionPolicy RemoteSigned
PS C:\temp> Import-Module d:\tools\Get-Hash.ps1
PS C:\temp> Get-Hash -FilePath d:\tools\en_windows_server_version_1909_updated_feb_2020_x64_dvd_8c906407.iso | Format-List
Hash : B6C4784AC96670EE86C34970B2BE87EA0E331B07192A0071D20CE2A89ABEA9A9
Algorithm : SHA256
참고로 검색 시 예전 도구가 나오기도 하는데,
Microsoft File Checksum Integrity Verifier
; http://www.microsoft.com/en-us/download/details.aspx?id=11533
위의 실행 파일은 md5, sha1 해시만 지원하므로 현재의 sha256 해시 값을 검증할 수 없습니다.
[이 글에 대해서 여러분들과 의견을 공유하고 싶습니다. 틀리거나 미흡한 부분 또는 의문 사항이 있으시면 언제든 댓글 남겨주십시오.]