(2025-05-19 업데이트) IP가 바뀌었기 때문에 이 글의 내용을 더 이상 적용해서는 안 됩니다.
이 글과 관련된 영상을 유튜브로 제공하고 있습니다. ^^
비주얼 스튜디오 설치/업그레이드 속도를 향상하는 방법 (2분 영상)
; https://youtu.be/gvtYUUXGExU
아래의 그림은,
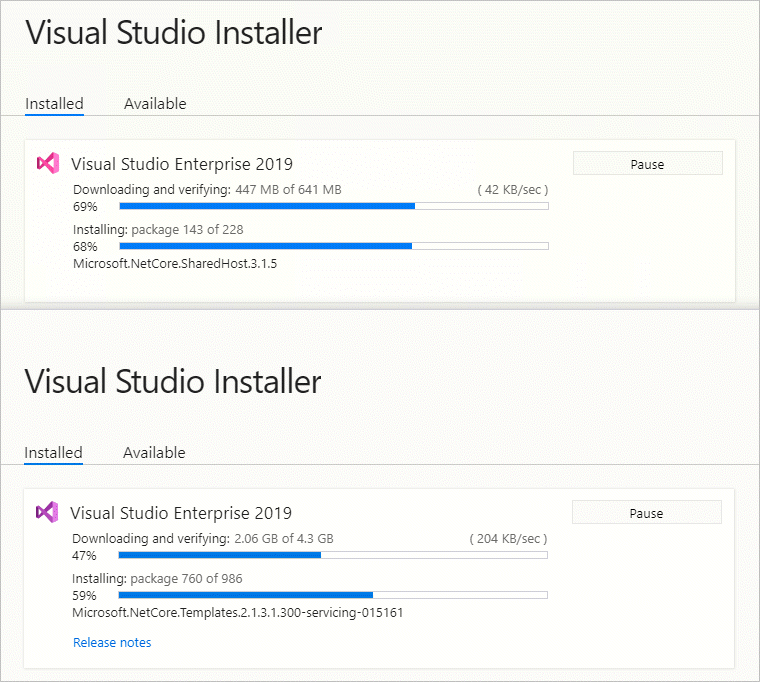
42KB/sec 속도로 업데이트하는 회사의 컴퓨터와, 204KB/sec 속도로 업데이트하는 집의 컴퓨터 상황입니다. 640MB와 4.3GB를 받느라 몇 시간을 소요했는지... ^^; 최근 들어 이런 업데이트 속도가 나오는데 심각하군요. 사실 더욱 문제는 이렇게 업데이트를 하는 동안 Visual Studio가 실행되지 않으므로 아무런 작업도 할 수 없다는 점입니다.
게다가, 켜놓고 퇴근한다고 해서 해결되지도 않습니다. 왜냐하면, 업데이트하는 도중 특정 패키지는 유독 용량이 커서 그런지 다음과 같은 오류 메시지를 내며 창이 떠서,
After nine attempts, there was a problem downloading the following file:
https://download.visualstudio.microsoft.com/download/pr/20628b98-6f1d-4b37-90d8-e844e82b4c81/3a8f58701674c8309cb67914e703d48918c27a42db4b4226037af63389cc3245/dotnet-sdk-internal-3.1.301-win-x64.msi
Select Continue to install Visual Studio without downloading this file. This might cause problems with other parts of the installation.
Select Retry to try downloading the file again.
Select Cancel to cancel the Visual Studio install.
[Get help installing behind a firewall or proxy server.](https://go.microsoft.com/fwlink/?linkid=872312)
사용자가 (화면 앞에 앉아서) "Retry" 버튼을 눌러줘야만 다시 다운로드를 반복합니다. 하지만, 이미 속도가 느린 상황에서 다시 다운로드한다고 성공한다는 보장이 없습니다. 운이 나쁘면 하나의 패키지를 몇 번을 반복하며 Retry 버튼을 눌러야 하는 경우도 생깁니다.
이에 대한 가장 좋은 해결책은, 외부 VPN을 사용하는 것입니다. 검색해 보면 일본의 VPN을 사용해서 속도를 높였다는 글이 나오고, 제가 아는 어떤 분은 아예 ExpressVPN을 결제해서 사용한다고도 합니다.
재미있는 것은, 이 문제가 꼭 마이크로소프트의 다운로드 서버에 있다고 장담할 수 없다는 것입니다. 왜냐하면, 제 경우에는 국내의 Azure 데이터 센터 중에서 "KoreaCentral"에 위치한 VM에 OpenVPN을 설치해서,
윈도우에 OpenVPN 설치 - 서버 측 구성
; https://www.sysnet.pe.kr/2/0/12224
연결했더니, 다음과 같이 다운로드 속도가 수 MB/sec로 올라왔습니다.
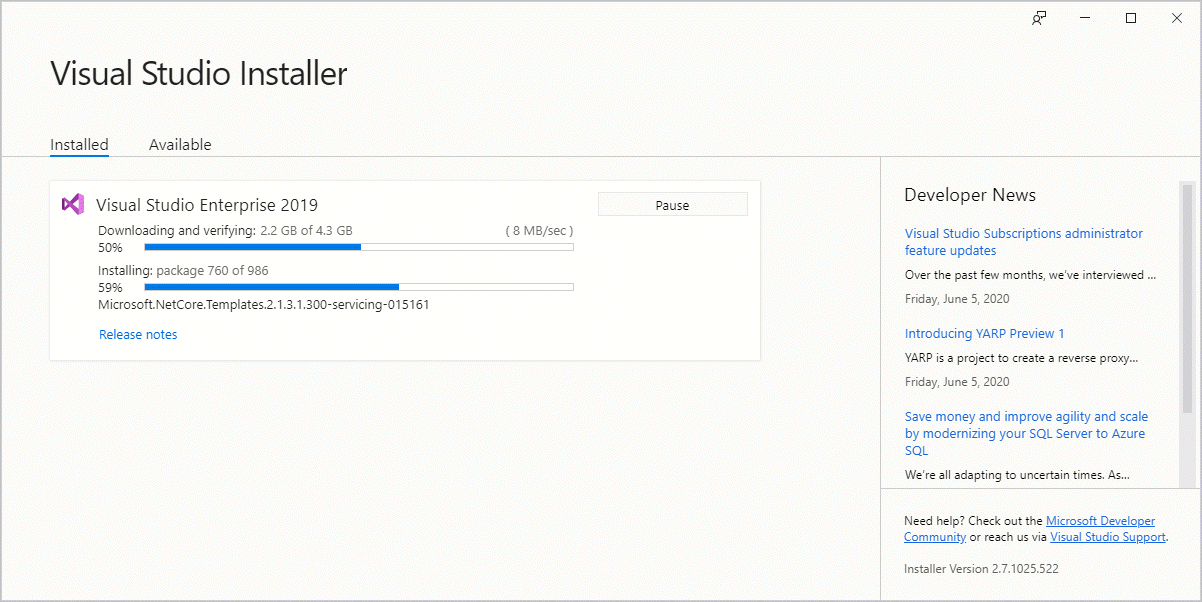
만약 마이크로소프트 측의 다운로드 서버가 문제였다면 저런 현상은 설명하기 힘듭니다. (좀 더 자세한 분석은 잠시 뒤로 미루겠습니다. ^^)
만약 외부 VPN을 사용할 수 없다면, 다운로드하는 동안 업무를 지속할 수 있게 설치 옵션을 변경하는 것이 권장됩니다. 비주얼 스튜디오의 경우 "Install while downloading(다운로드하는 동안 설치)", "Download all, then install(모두 다운로드한 후 설치)" 2개의 옵션을 설정할 수 있도록 하는데 전자의 경우가 기본값이기 때문에 일부러 두 번째 옵션으로 변경해 주어야 합니다.
그런데, 여기서 주의할 것은 아래의 화면 단계에서,
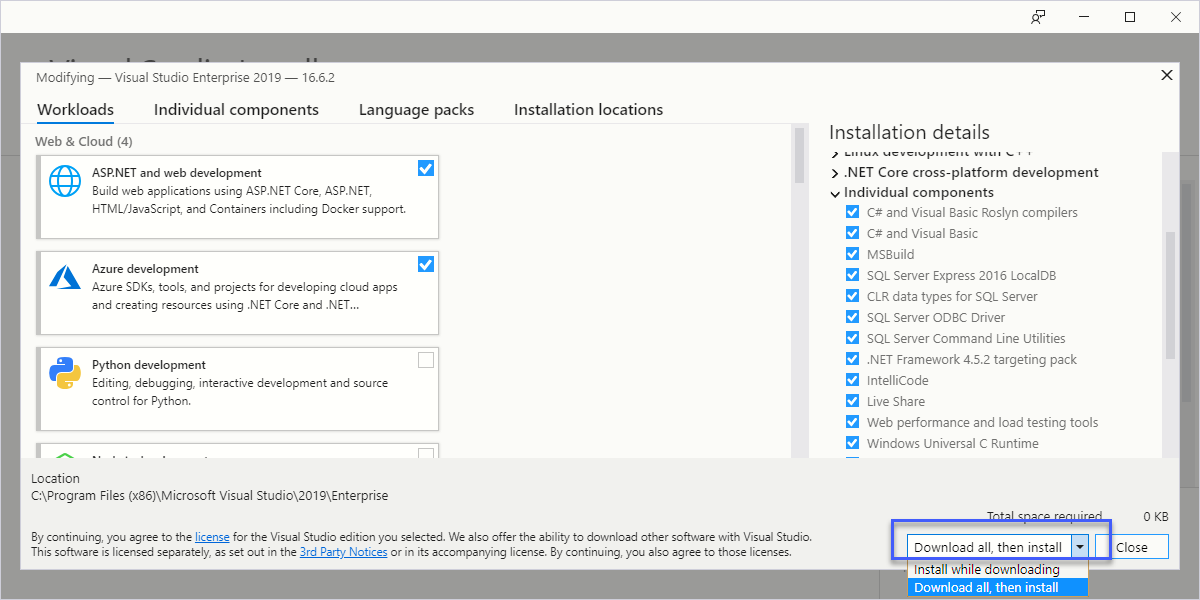
변경하는 것은 소용이 없습니다. 저건 이미 설치된 구성 요소들 중에서 선택/해제를 통해 변경할 경우에 한해서이고, 업데이트를 받는 것은 다음과 같은 화면에서,
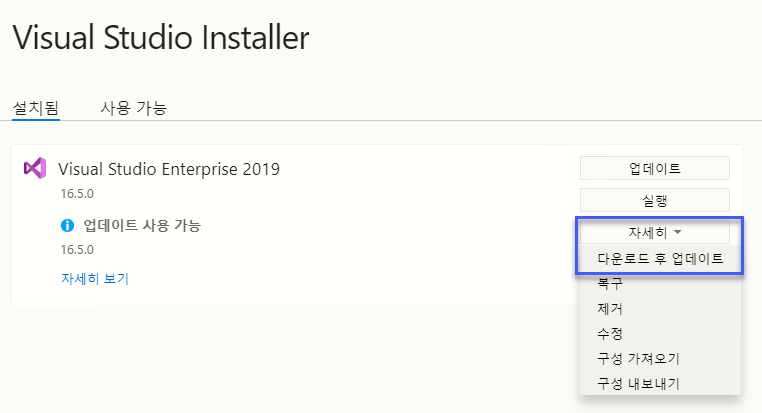
나오는 옵션 중에서 "다운로드 후 업데이트"를 선택해야만 합니다.
참고로, 하나의 PC에서 바이너리를 다운로드해 다른 PC에서도 재사용할 수 있는 옵션이 있긴 합니다.
Create an offline installation of Visual Studio
; https://learn.microsoft.com/ko-kr/visualstudio/install/create-an-offline-installation-of-visual-studio
하지만, 이런 식의 local cache는 전체 구성 요소를 다운로드하는 데 이것의 용량이 최소 35GB라고 합니다. 아니... 지금 650MB도 몇 시간에 걸쳐서 "Retry" 버튼을 눌러가며 진행하는데 35GB를 어느 세월에 다 받으라는 것입니까? ^^;
찾아 보면 자신의 PC에 설치한 비주얼 스튜디오의 구성 요소를 export시킬 수는 있는데,
Command-line parameter examples for Visual Studio installation
; https://learn.microsoft.com/ko-kr/visualstudio/install/command-line-parameter-examples?view=vs-2019
// test.vsconfig 파일에 현재 설치한 구성 요소 목록을 출력
cd "C:\Program Files (x86)\Microsoft Visual Studio\Installer"
vs_installer export --installPath "C:\Program Files (x86)\Microsoft Visual Studio\2019\Enterprise" --config "C:\temp\test.vsconfig"
이 목록을 local cache를 만드는 "--layout"에 전달하는 옵션은 없으므로 헛수고에 불과합니다.
어쨌든... 현상은 그렇다 치고, 이제 약간의 문제 분석을 해보겠습니다. 우선 집에서 다운로드를 할 때의 "download.visualstudio.microsoft.com" 도메인 주소는 "192.229.232.200"이고 다음은 ping과 tracert에 대한 결과입니다.
C:\> ping 192.229.232.200
Pinging 192.229.232.200 with 32 bytes of data:
Reply from 192.229.232.200: bytes=32 time=86ms TTL=52
Reply from 192.229.232.200: bytes=32 time=86ms TTL=52
Reply from 192.229.232.200: bytes=32 time=85ms TTL=52
Reply from 192.229.232.200: bytes=32 time=86ms TTL=52
Ping statistics for 192.229.232.200:
Packets: Sent = 4, Received = 4, Lost = 0 (0% loss),
Approximate round trip times in milli-seconds:
Minimum = 85ms, Maximum = 86ms, Average = 85ms
C:\> tracert 192.229.232.200
Tracing route to 192.229.232.200 over a maximum of 30 hops
1 3 ms 3 ms 4 ms 210.91.106.126
2 120 ms 4 ms 2 ms 14.53.87.77
3 2 ms <1 ms 1 ms 112.188.86.57
4 3 ms 3 ms 7 ms 112.188.77.41
5 * * * Request timed out.
6 2 ms 3 ms 3 ms 112.174.81.42
7 22 ms 1 ms 2 ms 112.174.83.30
8 78 ms 80 ms 84 ms 209-8-177-5.static.pccwglobal.net [209.8.177.5]
9 84 ms 84 ms 81 ms HundredGE0-5-0-1.br02.tok02.pccwbtn.net [63.218.250.165]
10 84 ms 84 ms 84 ms 63.218.251.210
11 87 ms 94 ms * ae-65.core1.tkb.edgecastcdn.net [152.195.112.131]
12 * 85 ms 86 ms 192.229.232.200
Trace complete.
반면 KoreaCentral에 위치한 VPN 서버에서 동일하게 ping과 tracert를 하면, 다음과 같이 나옵니다.
C:\> ping 192.229.232.200
Pinging 192.229.232.200 with 32 bytes of data:
Reply from 192.229.232.200: bytes=32 time=30ms TTL=50
Reply from 192.229.232.200: bytes=32 time=30ms TTL=50
Reply from 192.229.232.200: bytes=32 time=30ms TTL=50
Reply from 192.229.232.200: bytes=32 time=30ms TTL=50
Ping statistics for 192.229.232.200:
Packets: Sent = 4, Received = 4, Lost = 0 (0% loss),
Approximate round trip times in milli-seconds:
Minimum = 30ms, Maximum = 30ms, Average = 30ms
C:\> tracert 192.229.232.200
Tracing route to 192.229.232.200 over a maximum of 30 hops
1 * * * Request timed out.
2 * * * Request timed out.
3 * * * Request timed out.
4 * * * Request timed out.
5 * * * Request timed out.
6 * * * Request timed out.
7 * * * Request timed out.
8 * * * Request timed out.
9 * * * Request timed out.
10 * * * Request timed out.
11 * * * Request timed out.
12 * * * Request timed out.
13 * * * Request timed out.
14 30 ms 30 ms 31 ms 192.229.232.200
Trace complete.
저걸 보면, 분명히 업데이트 파일을 제공하는 마이크로소프트 측의 서버가 잘못된 것은 아닐 거라는 추측을 할 수 있습니다. 그렇다면, 이제 집에서 KoreaCentral에 위치한 VPN 서버까지의 ping과 tracert 결과를 봐야 하는데요,
C:\> ping sysnet.koreacentral.cloudapp.azure.com
Pinging sysnet.koreacentral.cloudapp.azure.com [52.231.8.55] with 32 bytes of data:
Reply from 52.231.8.55: bytes=32 time=4ms TTL=115
Reply from 52.231.8.55: bytes=32 time=4ms TTL=115
Reply from 52.231.8.55: bytes=32 time=6ms TTL=115
Reply from 52.231.8.55: bytes=32 time=4ms TTL=115
Ping statistics for 52.231.8.55:
Packets: Sent = 4, Received = 4, Lost = 0 (0% loss),
Approximate round trip times in milli-seconds:
Minimum = 4ms, Maximum = 6ms, Average = 4ms
C:\> tracert sysnet.koreacentral.cloudapp.azure.com
Tracing route to sysnet.koreacentral.cloudapp.azure.com [52.231.8.55]
over a maximum of 30 hops:
1 9 ms 5 ms 4 ms 210.91.106.126
2 5 ms 8 ms 4 ms 14.53.87.77
3 2 ms <1 ms 2 ms 112.188.86.57
4 2 ms 7 ms 4 ms 112.188.78.41
5 * * * Request timed out.
6 * * * Request timed out.
7 47 ms 11 ms 3 ms 121.189.3.138
8 10 ms 6 ms 4 ms ae29-0.icr02.sel21.ntwk.msn.net [104.44.239.244]
9 * * * Request timed out.
10 * * * Request timed out.
11 * * * Request timed out.
12 * * * Request timed out.
13 * * * Request timed out.
14 * * * Request timed out.
15 * * * Request timed out.
16 * * * Request timed out.
17 * * * Request timed out.
18 * * * Request timed out.
19 3 ms 6 ms 4 ms 52.231.8.55
Trace complete.
보는 바와 같이 매우 빠릅니다. 결국, 문제의 원인은 국내 ISP 업체(여기서는 KT)가 112.174.83.30에서 209.8.177.5 측으로 라우팅하는 설정이 네트워크를 느리게 만든 주요 원인입니다. 실제로 집이나 회사에서 209.8.177.5로 직접 ping을 해보면,
C:\> ping 209.8.177.5
Pinging 209.8.177.5 with 32 bytes of data:
Reply from 209.8.177.5: bytes=32 time=82ms TTL=248
Reply from 209.8.177.5: bytes=32 time=84ms TTL=248
Reply from 209.8.177.5: bytes=32 time=84ms TTL=248
Reply from 209.8.177.5: bytes=32 time=84ms TTL=248
Ping statistics for 209.8.177.5:
Packets: Sent = 4, Received = 4, Lost = 0 (0% loss),
Approximate round trip times in milli-seconds:
Minimum = 82ms, Maximum = 84ms, Average = 83ms
마이크로소프트의 다운로드 서버(52.231.8.55)까지 가는 대부분의 지연 시간을 담당하고 있음을 보여줍니다. (물론, KoreaCentral에 있는 Azure 데이터 센터에서는 그쪽으로의 라우팅을 하지 않기 때문에 빨랐던 것이고.)
그렇다면, KT에서 선택한 그 209.8.177.5 라우팅은 다른 대안이 없었던 것일까요? 아니면 그 업체에서의 회선 대여료가 저렴해 그쪽으로만 한 것일까요?... 이런 부분은 KT의 엔지니어가 아니면 답할 수 없는 부분이니 더 이상의 분석은 의미가 없게 됩니다.