사용자 계정을 지정해 CreateService API로 서비스를 등록한 경우 "Error 1069: The service did not start due to a logon failure." 오류발생
아래와 같은 질문이 있군요. ^^
서비스 프로그램 설치 시 설정하는 계정 / 패스워드의 역할이 궁금합니다.
; https://social.msdn.microsoft.com/Forums/ko-KR/05de38cd-e74e-467d-8944-89b2c316bd62/-?forum=visualcplusko
그러니까,
CreateService API의 마지막 인자 2개에,
SC_HANDLE CreateServiceA(
SC_HANDLE hSCManager,
LPCSTR lpServiceName,
LPCSTR lpDisplayName,
DWORD dwDesiredAccess,
DWORD dwServiceType,
DWORD dwStartType,
DWORD dwErrorControl,
LPCSTR lpBinaryPathName,
LPCSTR lpLoadOrderGroup,
LPDWORD lpdwTagId,
LPCSTR lpDependencies,
LPCSTR lpServiceStartName,
LPCSTR lpPassword
);
정상적인 사용자 계정과 암호를 입력해 등록했는데, 실제로 서비스를 시작할 때는 다음과 같은 오류가 발생할 수 있습니다.
Windows could not start the ... Service service on Local Computer.
Error 1069: The service did not start due to a logon failure.
원인은, 기본적으로 일반 사용자 계정은 "서비스 계정"으로 사용할 수 없기 때문입니다. 만약 사용하고 싶다면 이를 명시적으로 바꿔줘야 하는데, 이를 위해 "Local Security Policy"의 "Security Settings" / "Local Policies" / "User Rights Assignment"에서 "Log on as a service" 항목에 해당 계정을 등록해야 합니다.
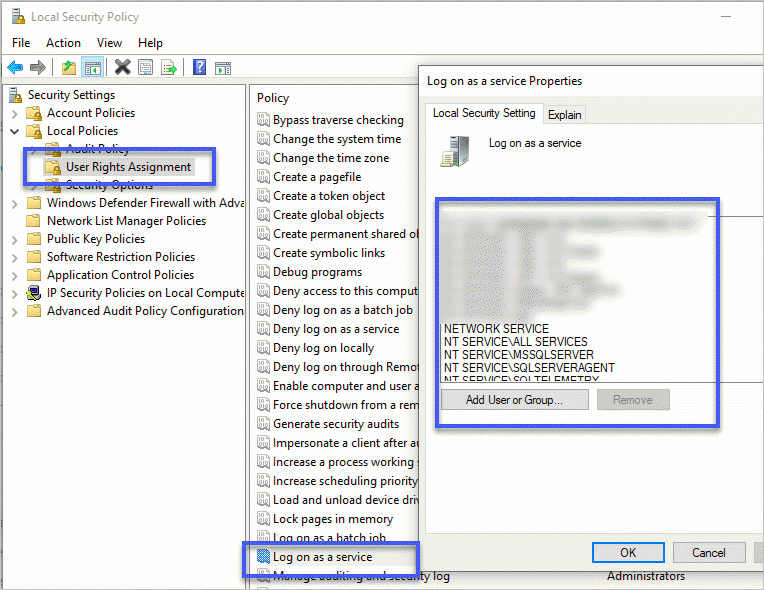
위와 같이 "gpedit.msc"를 이용해 등록하는 방법 외에 서비스 관리자에서 해당 사용자 계정에 대해 최초 한 번 등록해 주는 방법도 있습니다. 그럼 다음과 같이 "Log On As A Service" 권한을 부여할 것인지 묻는 창이 뜨고,
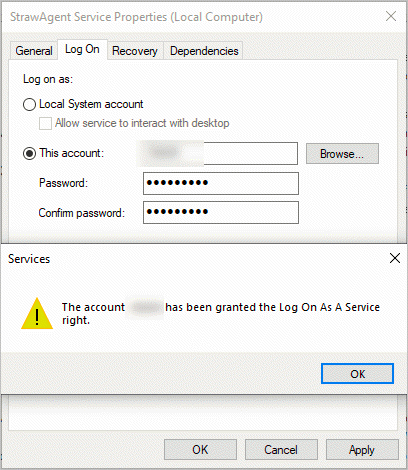
확인을 해 주면, "Local Security Policy"에서 봤던 그 항목에 계정이 등록되어 이후 정상적으로 서비스 계정으로 사용할 수 있습니다.
[이 글에 대해서 여러분들과 의견을 공유하고 싶습니다. 틀리거나 미흡한 부분 또는 의문 사항이 있으시면 언제든 댓글 남겨주십시오.]