C/C++ JNI DLL을 Visual Studio로 디버깅하는 방법
JNI DLL 파일만 만드는 경우 디버깅을 printf 방식으로 하는 경향이 있는데요. 저는 "F5 디버깅 (Start with debugging)"의 신봉자이기 때문에 그렇게 할 수는 없었습니다. ^^
그래서, JNI DLL을 사용하는 Java 프로그램을 만들어 달라고 해서 그걸로 Visual Studio에서 Break Point를 이용한 디버깅을 하게 되었습니다. 음... 하지만, 자바 개발자의 도움 없이는 일반적인 윈도우 응용 프로그램 개발자 입장에서는 디버깅 환경을 설정하는 것이 힘들겠더군요. 저도 시간이 지나면 잊어버릴 수 있으므로, 이참에 정리를 하는 것이 좋겠다는 생각이 들었습니다. ^^
우선, 해당 JNI DLL을 사용하는 자바 소스 코드가 다음과 같다고 가정해 보겠습니다.
package jennifer.runtime.jni;
public class SysJni {
public static void main(String[] args) throws InterruptedException
{
getSysCpu(f);
}
}
위의 package를 어떻게 정의했느냐에 따라서 Visual studio의 디버깅 설정값이 바뀌므로 주의를 요하는데요. 일단, 위의 소스 코드를 빌드하면 "SysJni.class" 파일이 생성되는데 이를 JNI C/C++ 프로젝트에 다음과 같이 package에 나열된 문자열을 하나하나의 폴더로 변환해서 저장을 시켜줍니다.
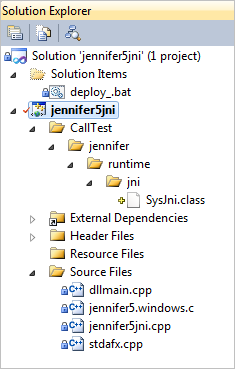
사실, Visual Studio C/C++ 프로젝트의 폴더 구조는 '논리적인 구조'일 뿐이어서 위와 같이 안 해도 되는데, 실제 '물리적인 구조'는 반드시 위와 같이 구성을 해서 맞춰주어야 합니다. (저는 가능한 Visual Studio 프로젝트에서 '논리적인 구조'와 '물리적인 구조'를 맞춰주는 것을 선호해서 저렇게 한 것입니다.)
참고로 위에 보면, "CallTest"라는 폴더를 하나 더 두었는데요. 구분을 하기 위해 폴더 하나를 더 만들었습니다.
자, 이렇게 한 후 C/C++ 프로젝트의 "Debugging" 옵션에서 다음과 같이 구성을 해줍니다.
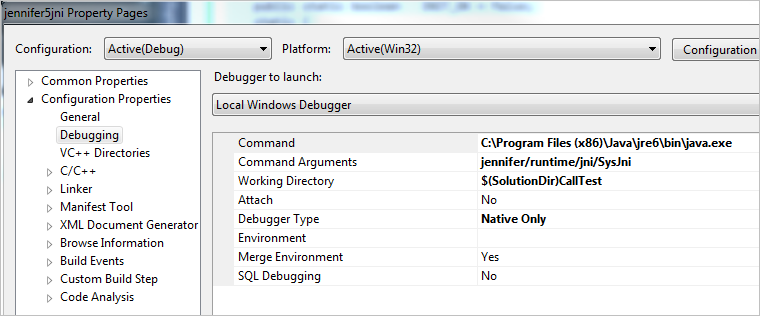
EXE 실행 파일 항목은 JRE에 포함된 java.exe를 지정하고, '명령행 인자'로는 패키지 명에 따라 생성한 폴더를 그대로 반영한 SysJni 클래스 파일 경로를 지정했습니다. (SysJni.class 파일인데, ".class" 확장자를 지정해서는 안 됩니다.) 또한 "Working Directory"도 중요한데, "CallTest"라는 폴더까지 함께 지정해 주었습니다.
마지막으로, 빌드된 JNI DLL 파일의 위치가 중요한데요. 다음 화면에서처럼 "Post-Build Event" 단계에서 CallTest 하위로 파일을 복사해 주는 작업을 지정해 주면 매 빌드 때마다 파일을 수작업으로 복사해 주는 불편함을 덜 수 있습니다.
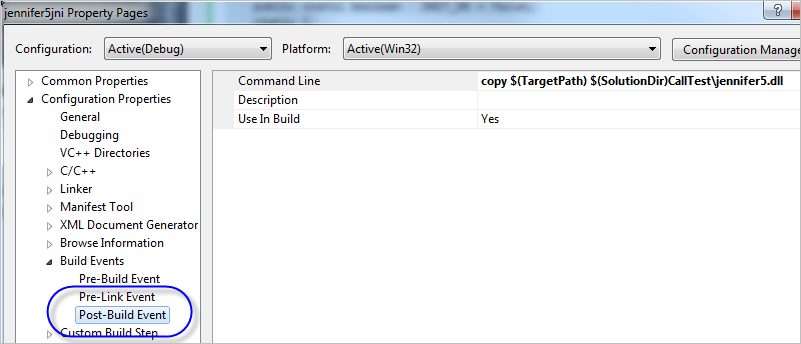
이것으로 준비는 모두 끝났습니다. ^^ 이제 "F5" 키를 눌러서 디버깅을 시작하면, 다음과 같이 BP를 걸어둔 곳에서 멈추기도 하고, ^^ 기타 모든 Visual Studio의 디버깅 기능을 이용하여 소스 코드를 꼼꼼하게 체크할 수 있습니다.
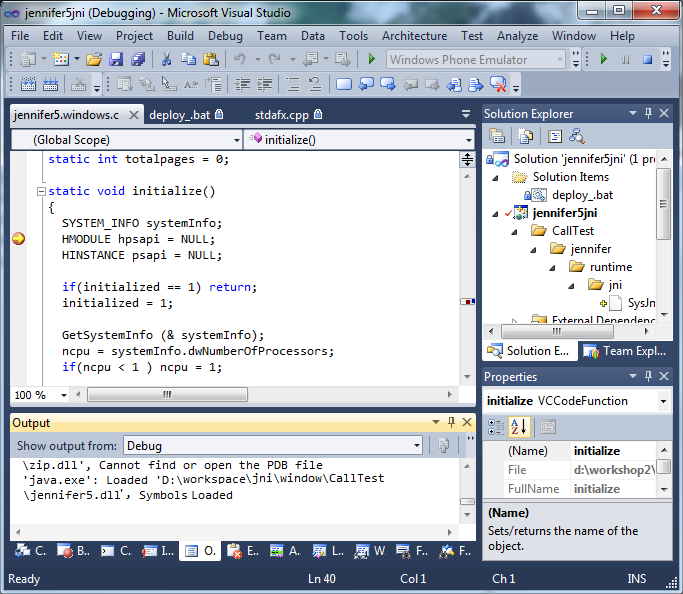
(한 가지 주의할 것은 JNI 디버깅 시에는
DebugView를 띄우지 않는 것이 좋습니다. 제 경우에는 DebugView가 실행된 상태에서는 F5 디버깅 시에 "Hang" 현상이 발생했습니다.)
[이 글에 대해서 여러분들과 의견을 공유하고 싶습니다. 틀리거나 미흡한 부분 또는 의문 사항이 있으시면 언제든 댓글 남겨주십시오.]