Wireshark + C#으로 확인하는 TCP 통신의 MIN RTO
RTO와 InitialRTO에 대해 아래의 글에서 잘 설명하고 있습니다.
TCP retransmission과 튜닝 포인트
; https://brunch.co.kr/@alden/15
이 중에서 InitialRTO에 대해서는 지난번에 저도 다룬 적이 있는데요,
윈도우 응용 프로그램의 Socket 연결 시 time-out 시간 제어
; https://www.sysnet.pe.kr/2/0/12015
RTO를 이번 기회에 마저 다뤄보도록 하겠습니다. ^^
TCP는 처음 3-way handshake를 하기 위한 SYN 패킷을 서버로 전송할 때 서버로부터의 응답(SYN+ACK)을 일정 시간 동안 기다리게 됩니다. 바로 그때의 "일정 시간"과 관련 있는 것이 InitialRTO입니다. 그리고 일단 연결이 되면 이후 데이터 전송을 하게 될 텐데, 그 전송 패킷에 대해서도 서버로부터의 응답(ACK) 시간 제한을 두고, 이때 관여하는 설정값이 바로 MinRTO입니다.
연결 시의 RTO와 전송 시의 RTO 설정이 나눠진 이유는 간단합니다.
가령, 전송 시의 RTO는 그동안 오고 간 패킷(즉 TCP 협상 동안 오고 간 패킷을 포함)의 RTT 자료를 기반으로 내부적인 계산을 거쳐 결정할 수 있는 반면, RTO는 RTT 데이터를 기반으로 판정할 수 있는데요, 아래는 3-way handshake 협상 단계에서 RTT 계산이 이뤄지는 것을 보여줍니다.
[출처:
https://www.researchgate.net/figure/Measuring-round-trip-time-RTT-in-a-three-way-handshake-of-the-Transmission-Control_fig1_323353729]
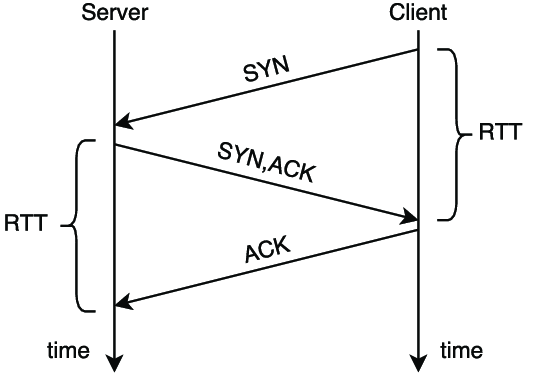
반면, 최초 연결 시는 RTT를 판정할 수 있는 지난 데이터가 없으므로 별도로 정해진 InitialRTO를 사용하게 되는 것입니다.
또한 RTO가 아닌 MinRTO로 나눠진 이유는, 일반적으로 RTT는 대상 서버와의 네트워크 bandwidth, hop 수 및 지리적 위치 등의 영향을 받게 됩니다. 그래서 일괄적으로 단일 값으로 설정할 수 없기 때문에 오고 간 패킷 데이터를 기반으로 TCP Socket마다 결정되는 것이 맞습니다. 단지, 내부적으로 계산한 값이 너무 작게 되는 것을 방지하기 위해 MinRTO가 의미 있는 것입니다. (이러한 이야기가 "
TCP retransmission과 튜닝 포인트" 글에 잘 나옵니다.)
리눅스의 경우 MinRTO의 기본값은 200ms라고 하며, 윈도우의 경우에는 다음의 문서 기준으로 300ms입니다.
You cannot customize some TCP configurations by using the netsh command in Windows Server 2008 R2
; https://support.microsoft.com/en-us/topic/you-cannot-customize-some-tcp-configurations-by-using-the-netsh-command-in-windows-server-2008-r2-c1feebea-82a8-cb05-83c7-46ffb5fd9cec
그럼, 실제로 RTO를 확인해 볼까요? 이번에도
C# 소스 코드는 지난번의 것을 활용할 수 있습니다. 따라서 연결 후, send(10000 바이트)를 하면 이때의 패킷 교환은 wireshark에 다음과 같은 식으로 나옵니다.
// 서버, 클라이언트 모두 Windows 10 환경
49 1.978239 210.91.106.100 168.126.144.30 TCP 66 2015 → 15000 [SYN] Seq=0 Win=64240 Len=0 MSS=1460 WS=256 SACK_PERM=1
50 1.981763 168.126.144.30 210.91.106.100 TCP 66 15000 → 2015 [SYN, ACK] Seq=0 Ack=1 Win=65535 Len=0 MSS=1460 WS=256 SACK_PERM=1
51 1.981859 210.91.106.100 168.126.144.30 TCP 54 2015 → 15000 [ACK] Seq=1 Ack=1 Win=262656 Len=0
317 8.132118 210.91.106.100 168.126.144.30 TCP 10054 2015 → 15000 [PSH, ACK] Seq=1 Ack=1 Win=262656 Len=10000
318 8.137492 168.126.144.30 210.91.106.100 TCP 60 15000 → 2015 [ACK] Seq=1 Ack=4381 Win=131328 Len=0
319 8.137492 168.126.144.30 210.91.106.100 TCP 60 15000 → 2015 [ACK] Seq=1 Ack=5841 Win=131328 Len=0
320 8.137492 168.126.144.30 210.91.106.100 TCP 60 15000 → 2015 [ACK] Seq=1 Ack=8761 Win=131328 Len=0
323 8.185561 168.126.144.30 210.91.106.100 TCP 60 15000 → 2015 [ACK] Seq=1 Ack=10001 Win=130048 Len=0
send 한 시각과 그에 대한 최초 ACK 패킷의 시간 간격은 5.374ms라고 나옵니다. 이 정도의 성능이면 대개의 경우 시스템 최솟값인 MinRTO가 설정되어 있을 가능성이 큽니다. 그렇다면 실제로 그런지 확인을 해볼까요? ^^ 이를 위한 재현은 서버를 VM 환경에서 구동하면 쉽게 할 수 있습니다. 즉, connect가 성공적으로 이뤄진 후 서버 측의 VM을 (stop이 아닌) "중지(pause)" 시킨 후 클라이언트에서 send(10000 바이트)로 테스트했을 때 다음과 같은 결과를 얻게 됩니다.
117 1.334232 210.91.106.100 168.126.144.30 TCP 66 2509 → 15000 [SYN] Seq=0 Win=64240 Len=0 MSS=1460 WS=256 SACK_PERM=1
118 1.339242 168.126.144.30 210.91.106.100 TCP 66 15000 → 2509 [SYN, ACK] Seq=0 Ack=1 Win=65535 Len=0 MSS=1460 WS=256 SACK_PERM=1
119 1.339343 210.91.106.100 168.126.144.30 TCP 54 2509 → 15000 [ACK] Seq=1 Ack=1 Win=262656 Len=0
1140 11.845833 210.91.106.100 168.126.144.30 TCP 10054 2509 → 15000 [PSH, ACK] Seq=1 Ack=1 Win=262656 Len=10000
1208 12.147417 210.91.106.100 168.126.144.30 TCP 1514 [TCP Retransmission] 2509 → 15000 [ACK] Seq=1 Ack=1 Win=262656 Len=1460
1241 12.750457 210.91.106.100 168.126.144.30 TCP 1514 [TCP Retransmission] 2509 → 15000 [ACK] Seq=1 Ack=1 Win=262656 Len=1460
1299 13.958414 210.91.106.100 168.126.144.30 TCP 1514 [TCP Retransmission] 2509 → 15000 [ACK] Seq=1 Ack=1 Win=262656 Len=1460
1399 16.369440 210.91.106.100 168.126.144.30 TCP 1514 [TCP Retransmission] 2509 → 15000 [ACK] Seq=1 Ack=1 Win=262656 Len=1460
보는 바와 같이 (12.147417 - 11.845833 =) 301.584ms 차이가 나고, 송신 측은 그 시간 내에 ACK를 못 받아 다시 Retransmission을 시도하고 있습니다. 즉, minRTO의 영향을 받은 것이 맞다고 추측할 수 있습니다.
그건 그렇고, 혹시 minRTO를 제어할 수 있을까요? "
TCP retransmission과 튜닝 포인트" 글에는 리눅스 환경에서 설정할 수 있는 방법이 나옵니다. 그래서 저도 시도해봤는데, 제 경우에는 이상하게 "No such file or directory" 오류가 발생합니다.
// 우분투 20.04 환경
$ ip route
default via 192.168.100.1 dev eth0 proto static metric 100
169.254.0.0/16 dev eth0 scope link metric 1000
172.26.48.0/20 dev eth1 proto kernel scope link src 172.26.48.7 metric 101
192.168.100.0/24 dev eth0 proto kernel scope link src 192.168.100.25 metric 100
# ip route change default via 192.168.100.1 dev eth0 rto_min 300ms
RTNETLINK answers: No such file or directory
(혹시 원인을 아시는 분은 덧글 부탁드립니다. ^^)
반면, 윈도우 환경에서는 minRTO를 변경할 수는 있는데 기본값(300) 이하로만 가능합니다. 그러니까 아래의 글에서 소개했던 NetTCPSetting에,
Windows - TCP default template 설정 방법
; https://www.sysnet.pe.kr/2/0/12516
윈도우 환경에서 클라이언트 소켓의 최대 접속 수 (4) - ReuseUnicastPort를 이용한 포트 고갈 문제 해결
; https://www.sysnet.pe.kr/2/0/12435
MinRto 항목이 보이고,
...[생략]...
SettingName : InternetCustom
MinRto(ms) : 300
InitialCongestionWindow(MSS) : 10
CongestionProvider : CUBIC
CwndRestart : False
DelayedAckTimeout(ms) : 40
DelayedAckFrequency : 2
MemoryPressureProtection : Enabled
AutoTuningLevelLocal : Normal
AutoTuningLevelGroupPolicy : NotConfigured
AutoTuningLevelEffective : Local
EcnCapability : Disabled
Timestamps : Disabled
InitialRto(ms) : 1000
ScalingHeuristics : Disabled
DynamicPortRangeStartPort : 1024
DynamicPortRangeNumberOfPorts : 64511
AutomaticUseCustom : Disabled
NonSackRttResiliency : Disabled
ForceWS : Enabled
MaxSynRetransmissions : 4
AutoReusePortRangeStartPort : 0
AutoReusePortRangeNumberOfPorts : 0
...[생략]...
또는 netsh 명령어로도 확인할 수 있습니다.
C:\WINDOWS\system32> netsh interface tcp show supplemental
The TCP global default template is internet
TCP Supplemental Parameters
----------------------------------------------
Minimum RTO (msec) : 300
Initial Congestion Window (MSS) : 10
Congestion Control Provider : cubic
Enable Congestion Window Restart : disabled
Delayed ACK timeout (msec) : 40
Delayed ACK frequency : 2
Enable RACK : enabled
Enable Tail Loss Probe : enabled
Please use the 'netsh int tcp show supplementalports' and
'netsh int tcp show supplementalsubnets' commands to view active filters.
그리고 "
Set-NetTCPSetting" 문서에 따라,
* You can modify custom and non-custom settings on Windows server 2016 and 2019.
* You can modify only custom settings. Internet and Datacenter settings cannot be modified on Windows 2012 or earlier versions.
* On Windows 10, the following parameters are read-only and cannot be modified:
-MinRtoMs
-InitialCongestionWindowMss
-AutomaticUseCustom
-CongestionProvider
-CwndRestart
-DelayedAckTimeoutMs
Windows 2016 이상에서 모든 템플릿에 대해 MinRotMs 값을 변경할 수 있습니다.
[PowerShell]
PS C:\Windows\system32> Set-NetTCPSetting -SettingName Internet -MinRtoMs 250
[Command Prompt]
C:\Windows\system32> netsh interface tcp set supplemental template=InternetCustom minRto=250
하지만, 기본값 300보다 크게 설정하는 것은 "The parameter is incorrect."라는 오류가 발생합니다. (TCP 통신에서는 min 값을 의미하는데, 정작 설정 시에는 max 의미를 갖게 됩니다. ^^;)
PS C:\Windows\system32> Set-NetTCPSetting -SettingName InternetCustom -MinRtoMs 400
Set-NetTCPSetting : 매개 변수가 틀립니다.
위치 줄:1 문자:1
+ Set-NetTCPSetting -SettingName InternetCustom -MinRtoMs 400
+ ~~~~~~~~~~~~~~~~~~~~~~~~~~~~~~~~~~~~~~~~~~~~~~~~~~~~~
+ CategoryInfo : InvalidArgument: (MSFT_NetTCPSett...ystemName = ""):ROOT/StandardCimv2/MSFT_NetTCPSetting) [Set-NetTCPSetting], CimException
+ FullyQualifiedErrorId : Windows System Error 87,Set-NetTCPSetting
또한, Windows 10에서는 읽기 전용이기 때문에 오류가 발생합니다.
C:\WINDOWS\system32> netsh interface tcp set supplemental template=internet minRto=3000
Set supplemental command failed to update the specified template. The request is not supported.
PS C:\WINDOWS\system32> Set-NetTCPSetting -SettingName Internet -minRto 250
Set-NetTCPSetting : Property MinRto is read-only
At line:1 char:1
+ Set-NetTCPSetting -SettingName Internet -minRto 250
+ ~~~~~~~~~~~~~~~~~~~~~~~~~~~~~~~~~~~~~~~~~~~~~~~~~~~
+ CategoryInfo : InvalidArgument: (MSFT_NetTCPSett...ystemName = ""):ROOT/StandardCimv2/MSFT_NetTCPSetting) [Set-NetTCPSetting], CimException
+ FullyQualifiedErrorId : Windows System Error 87,Set-NetTCPSetting
그나저나... (네트워크 관리자 수준의) 웬만한 튜닝 작업이 아니라면 이 값을 바꿀 경우는 거의 없을 테지만, 웹상의 자료를 보면 현 시점에 200ms, 300ms는 너무 크다는 의견이 많습니다. 음... 그래도 아마 저 숫자를 일부러 줄여 설정하는 개발자는 많지 않겠죠? ^^
[이 글에 대해서 여러분들과 의견을 공유하고 싶습니다. 틀리거나 미흡한 부분 또는 의문 사항이 있으시면 언제든 댓글 남겨주십시오.]