Visual Studio 11 Ultimate 베타 설치
기본적인 개요는 다음의 글에 잘 정리되어 있으니 참고하시고. ^^
Visual Studio 11 & .NET 4.5 Beta 릴리스
; http://blog.naver.com/saltynut/120153984417
전통적으로 마이크로소프트는 (다른 제품군들도 마찬가지였지만) Visual Studio에 대해 "Side by Side" 설치 지원을 해왔기 때문에, 이번에도 역시 현재 제 컴퓨터에는 Visual Studio 2010이 설치되어 있지만 이에 상관없이 Visual Studio 11을 설치해 봤습니다. (게다가 이번에는 프로젝트 형식까지 같아서 동일한 솔루션에 대해 Visual Studio 2010과 Visual Studio 11에서 모두 작업이 가능합니다.)
설치 시작하면 다음과 같이 폴더를 묻고,
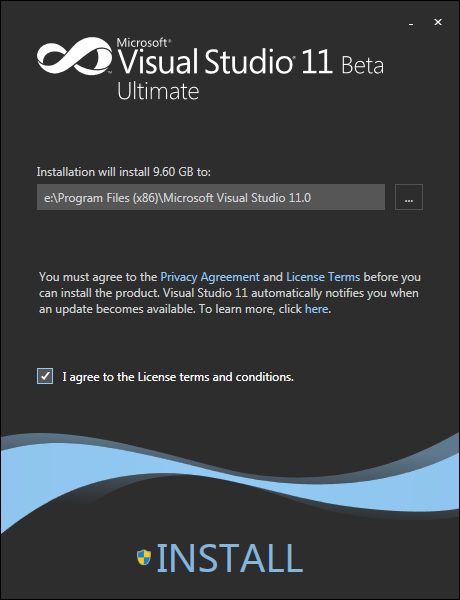
Ultimate 버전을 선택했는데도 불구하고 진행 바에 나오는 "Professional" 문구를 보셔도 놀라지 마십시오. ^^
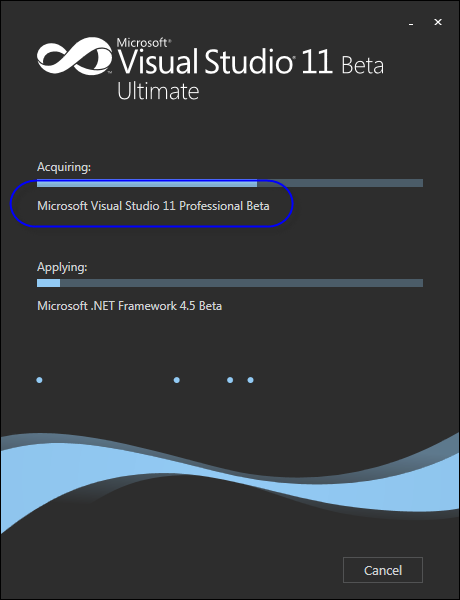
완료 되면, 아래와 같이 재부팅을 한 번 하게 되고,
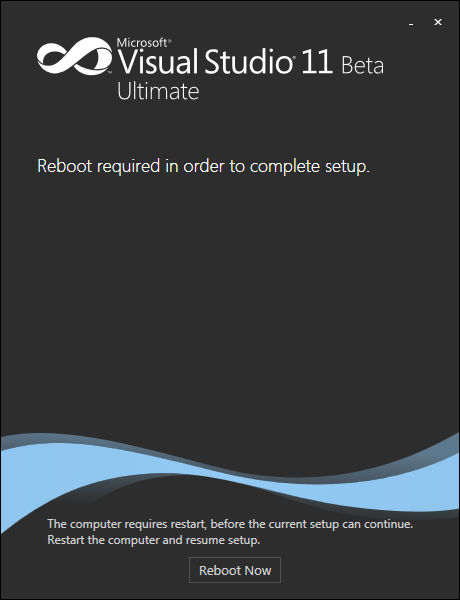
재부팅 후 설치를 계속하다가 다시 완료되면 재부팅을 한 번 더 합니다. (설치 중에, 제가 Visual Studio 2010을 같이 사용하고 있어서 재부팅이 필요했는지는 모르지만 2번의 재부팅은 현재 아쉬운 상황입니다. 정식 버전에서는 바뀌겠지요. ^^)
* 윈도우 8 PC에서 Visual Studio 11을 한 번 더 설치해 볼 기회가 있었는데, 이번에는 Visual Studio 2010을 실행하지 않은 상태여서 그랬는지 한 번도 재부팅을 하지 않고 설치 프로그램이 끝나자마자 바로 Visual Studio 11을 사용할 수 있었습니다. 설치에 걸린 시간은 Virtual Machine 기준으로 15분 미만으로 설치가 완료되었습니다.
재부팅하고 나면 이제 "시작" / "All Programs" / "Microsoft Visual Studio 11"에 다음과 같은 프로그램들이 들어 있습니다.
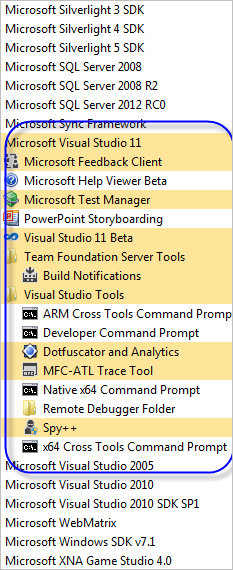
가장 눈에 띄는 것이 "ARM Cross Tools Command Prompt"입니다. 제가 ARM 장비를 가지고 있지 않아 테스트해 볼 수는 없지만 암튼 ^^ 반가운 기능입니다. (인텔 Itanium 대신 ARM이 들어온 격인데, 고성능 서버 칩을 대중적인 클라이언트용 칩이 밀고 들어와 버린 격입니다.)
제어판의 프로그램 추가/삭제에 보면 새롭게 다음과 같은 항목들이 설치되어 있습니다. (세상에, 한 페이지가 넘어가 버렸습니다.)
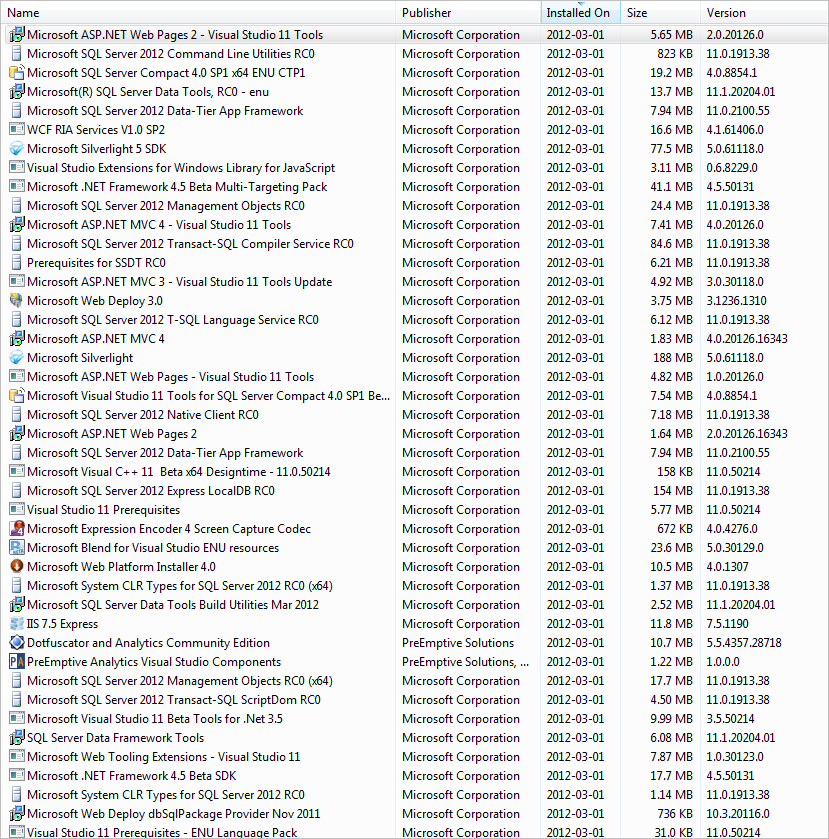

Visual Studio 2010 이후로 번외로 제공되던 것들이 Visual Studio 11에 통합된 것도 있고, 수량적으로 보면 ASP.NET에 대한 지원이 대폭 추가된 것을 알 수 있습니다.
자, 이제 ^^ Visual Studio 11을 실행해 볼까요?
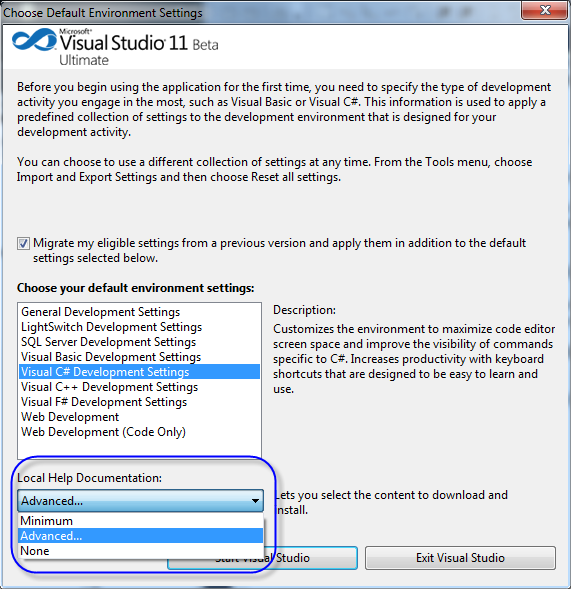
제 경우에는 위의 화면에서 "Local Help Documentation"을 "Advanced..."로 선택을 했습니다. 이래야 도움말 문서들이 로컬 컴퓨터에 다운로드가 되어 "F1" 키를 눌렀을 때 IE가 뜨는 불편함이 없습니다. (물론,
이 작업을 나중에 해주는 것도 가능합니다.)
계속 진행을 하면 "Microsoft Help Viewer 2.0 Beta"도 Visual Studio 11과 함께 실행되는데, 다음과 같이 도움말을 추가해 주시면 로컬에 모두 다운로드를 받아 두므로 나중에 "F1" 키를 눌렀을 때 빠르게 도움말을 참조할 수 있습니다. (보시는 것처럼, 모두 선택했을 때 총 8.5GB 정도의 디스크 용량이 필요합니다.)
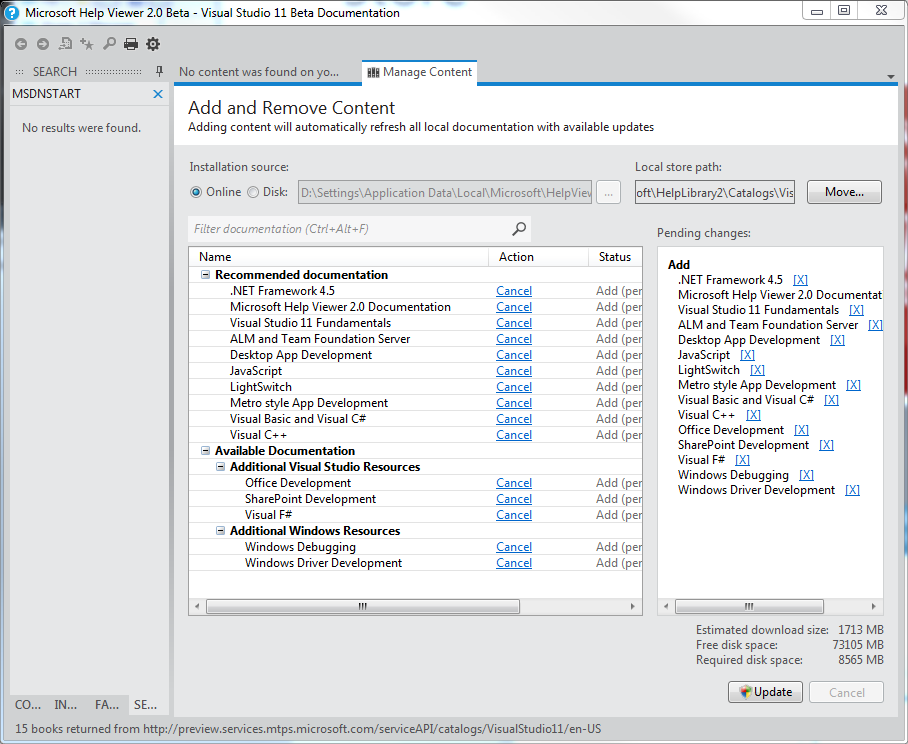
도움말은 그렇게 해결되었고, 본격적으로 Visual Studio 11에 주목해 볼까요? ^^
다음은 설치 후 처음 실행된 모습입니다.
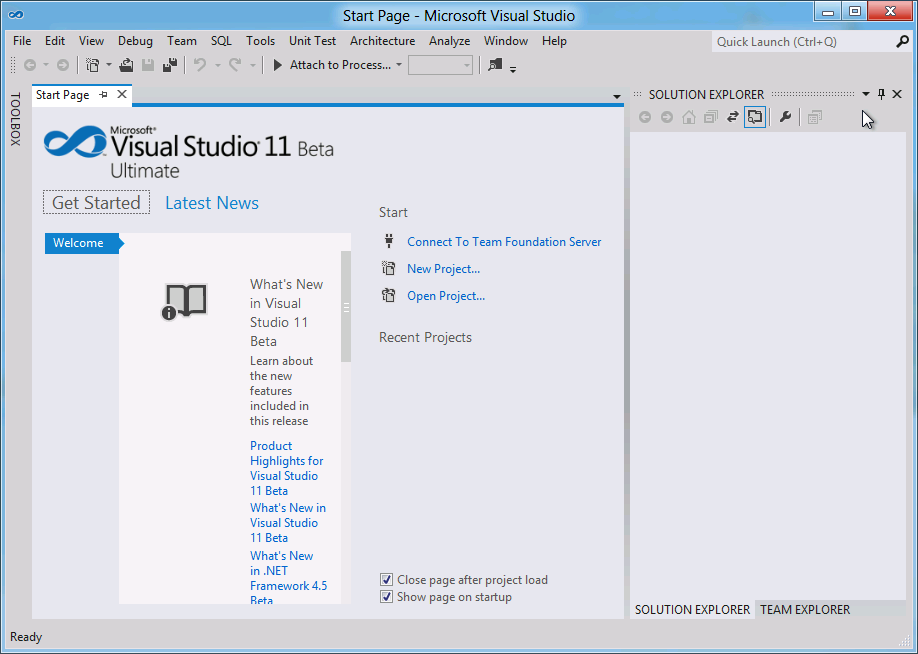
참고로, 설치하고 나면 *.sln 파일에 대해 기본적으로 "Microsoft Visual Studio Version Selector"가 실행되도록 지정됩니다. 이 때문에, 기존 Visual Studio 2010으로 작성한 솔루션 파일은 여전히 2010 버전으로 실행되고, 새롭게 Visual Studio 11로 만든 프로젝트는 11이 뜨게 됩니다.
자, 그럼 그 기준이 어떻게 되는 걸까요? 이에 대해서는 예전에 쓴 글과 동일한 규칙을 갖습니다.
Visual Studio 2010 베타1과 Visual Studio 2008의 혼합 개발
; https://www.sysnet.pe.kr/2/0/725
즉, 솔루션 파일에 "# Visual Studio 10"이라는 문구가 있으면 2010이 실행되고, 11이라고 되어 있으면 11이 실행됩니다.
Microsoft Visual Studio Solution File, Format Version 12.00
# Visual Studio 11
Project("{FAE04EC0-301F-11D3-BF4B-00C04F79EFBC}") = "ConsoleApplication1",
"ConsoleApplication1\ConsoleApplication1.csproj", "{A1D4A6C5-0542-4540-ABE9-A0A04CD3988F}"
EndProject
Global
... [생략]...
EndGlobal
따라서, 기존 솔루션이 있다면 sln 파일을 직접 메모장에서 "# Visual Studio 11"이라고 편집해 주면 아무런 마이그레이션 작업 없이 Visual Studio 11에서 실행됩니다. (물론, 대개의 경우 VS11에서 해당 솔루션을 직접 열겠지만.) 이 말의 의미는? 마이그레이션에 드는 비용이 '0'에 가깝다는 것입니다.
재미있는 것은, 위와 같이 VS11에서 솔루션을 열면 "# Visual Studio 11"라고 바뀌는데도 불구하고, 여전히 해당 솔루션 파일을 Visual Studio 2010에서 열어도 아무런 문제 없이 잘 실행이 됩니다. 즉, 기존 진행하던 프로젝트가 있다면 특정 팀원만 Visual Studio 11로 업그레이드해서 작업해도 아무런 문제가 없다는 것을 의미합니다.
사용적인 측면에서 볼 때 전반적으로 상당히 괜찮은 인상을 받게 되었습니다. 예를 들어, TFS에 Check-in 시에도 예전에는 새 창이 떴지만, 11에서는 다음과 같이 곧바로 "Pending Changes" 창으로 전환되어 그 자리에서 체크인을 할 수 있게 동작이 바뀌었습니다.
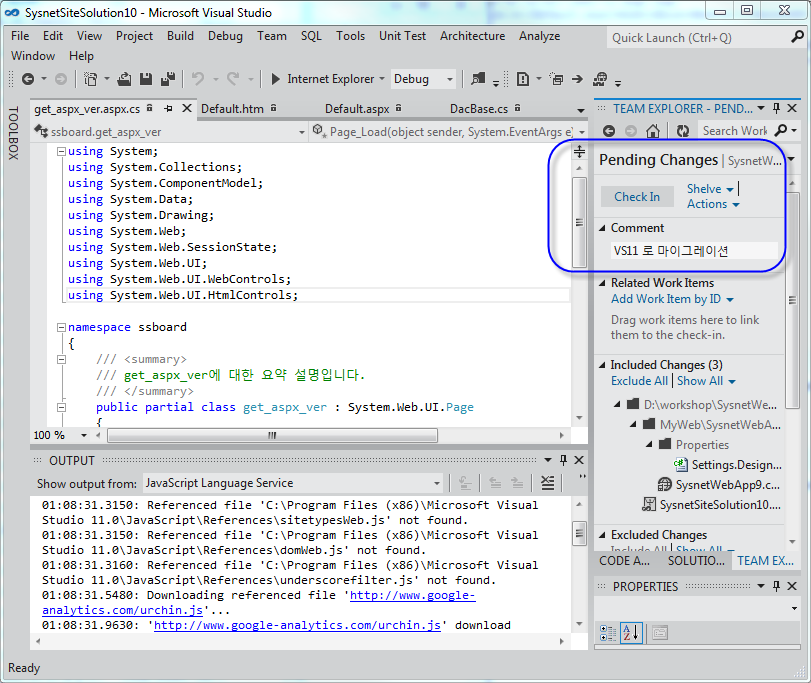
그 외, 프로젝트/솔루션의 컨텍스트 메뉴에 "Manage NuGet Packages..." 기능이 있는 걸로 봐서 "NuGet"에 대해 기본 지원이 추가된 것도 반갑고. ^^
참고로, 위에서 로컬 도움말 지정을 했음에도 불구하고 여전히 "F1" 키를 눌렀을 때 기본적으로 On-line 도움말을 보여주는데요. 당황하지 마시고 ^^ "Help" / "Set Help Preference" 메뉴에서 "Use Local Help"를 선택해 주시면 됩니다. ^^
어쨌든, 설치는 되었으니 세부적인 변화나 특징들은 이후에 틈틈이 글로 남기겠습니다. (혹시, 궁금하신 점을 덧글로 남겨주시면 답변드리겠습니다. ^^)
끝으로 중요한 결론이라면?
솔루션/프로젝트 파일의 완벽한 호환 덕분에, "Early Adpater"로서의 못말리는 성격을 가지고 계신 분일지라도, 현재 프로젝트를 다른 팀원들과 함께 진행 중인 상황에서도 아무런 문제 없이 현업 프로젝트에 대고 직접 체험을 해 보는 것이 가능하다는 점!!!
[이 글에 대해서 여러분들과 의견을 공유하고 싶습니다. 틀리거나 미흡한 부분 또는 의문 사항이 있으시면 언제든 댓글 남겨주십시오.]