Windows 8 Consumer Preview를 사용해 보고...
Windows 8 설치 작업에 대해서는 지난 글에서 이미 썼으니 생략하고, ^^
윈도우 8 베타 설치 과정
; https://www.sysnet.pe.kr/2/0/1252
이번에는 아래의 글을 썼던 방식으로 약간의 개발자 마인드로 특징을 알아볼까 합니다. ^^
Windows 8 개발자 Preview를 사용해 보고...
; https://www.sysnet.pe.kr/2/0/1125
그렇다고는 하지만, 의외로 개발자 아닌 분들이 이 글을 보는 관계로 뽀대도 중요할 것 같아서 Hyper-V에 올린 가상머신이라 Aero 테마가 적용되지 않은 체로 화면 캡쳐를 뜨는 것은 좀 그래서 ^^ 속도는 좀 느려지지만 RemoteFX를 적용해서 Aero 테마를 살려 보았으니, 화면 캡쳐된 것이 실제 구동 화면과 동일하다고 봐도 좋겠습니다.
RemoteFX - Windows 7 가상 머신에서 DirectX 9c 환경을 제공
; https://www.sysnet.pe.kr/2/0/999
참고로, 윈도우 7 운영체제에 대해 RemoteFX를 적용하면 Hyper-V 콘솔에서는 화면을 볼 수 없고 반드시 RDP로 로그인을 해야 했었는데, 윈도우 8에서는 Hyper-V 콘솔에서도 정상적으로 화면을 볼 수 있었습니다. (이런 것까지 개선을 했군요. ^^)
1. 자연스럽게 통합된 메트로 스타일 모드
지난번 Preview 버전 때만 해도 메트로 스타일 UI 화면과 Windows 7 Legacy 화면 지원이 왠지 매끄럽지 않았습니다. 그때는 마치 2개의 서로 다른 기능이 함께 있는 듯한 느낌이었는데 이번 "Consumer Preview" 버전에서는 제대로 된 연동을 지원하고 있습니다. 예를 들어 "Ctrl + ESC" 키를 누르면 메트로 UI와 바탕화면 UI를 전환하는 것이 가능합니다. 게다가 이제 바탕화면 UI에서는 "시작" 메뉴가 아예 제공되지 않습니다.
[그림 1: 시작 메뉴가 없는 바탕화면]

또한, 어울리지 않을 것 같았던 데스크톱용 Application과 Metro-Style Application이 "Snap"이라는 영역을 이용해서 함께 공존하는 것을 볼 수 있습니다. 이 덕분에 윈도우 8 응용 프로그램을 위해서 Metro-Style용으로만 제작된 것이 Desktop 화면을 주로 사용하는 고객 층에도 서비스가 제공될 수 있도록 하고 있습니다.
자세한 사항은 아래의 비디오에서 5분 이후의 내용을 보시면 직관적으로 알 수 있습니다.
Windows 8 Consumer Preview: Product Demo
; http://www.youtube.com/watch?feature=player_embedded&v=jDYQmQ-phX8#!
사실, 위의 비디오만 봐도 "Windows 8"에 대해 급호감으로 다가설 수 있지 않을까 싶습니다. ^^
암튼, '개발자' 입장에서도 가장 크게 걱정스러웠던 '메트로 스타일의 응용 프로그램'이 적절하게 기존 데스크톱에 융화된 모습을 보니 반갑지 않을 수 없었습니다.
2. .NET Framework 4.5 기본 설치
.NET Framework 4.5만 설치되어 있습니다. (다른 버전의 닷넷은 설치되어 있지 않습니다.)
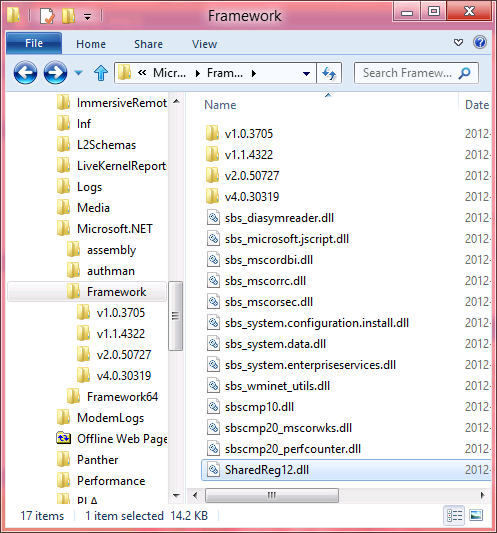
위에 보시면 다른 버전의 폴더는 있지만, 내용은 비어 있습니다. 따라서, .NET 2.0 이하의 응용 프로그램에 대해서는 supportedRuntime을 기본적으로 포함시켜 두시는 것이 Windows 8을 위한 준비가 될 것 같습니다.
supportedRuntime 옵션과 System.BadImageFormatException 예외
; https://www.sysnet.pe.kr/2/0/1233
그런데, 왜? 4.5냐고 위의 그림을 보고 물어보실 수 있는데요. 이에 대해서는 다음의 글에서 자세하게 설명해 주고 있습니다.
Compatibility of .NET Framework 4.5
; https://devblogs.microsoft.com/dotnet/compatibility-of-net-framework-4-5/
즉, .NET 4.5는 별도 폴더로 존재하는 것이 아니고, 4.0을 대체하는 식으로 설치가 됩니다. 심지어 버전 번호도 .NET 4.0과 동일하게 4.0.30319입니다. 기타 .NET 4.5에 대한 사항들은 다음의 도움말을 참고하세요. ^^
What's New in the .NET Framework 4.5 Beta
; https://docs.microsoft.com/en-us/dotnet/framework/whats-new/
그럼 어떻게 구분하냐고요? 글쎄요... ^^; 저도 좀 봐야 알겠지만, 검색을 해보니 4.5에서만 지원되는 타입을 생성해 보고 판단하는 글이 있긴 합니다. ^^
How to detect at runtime that .NET version 4.5 currently running your code?
; http://stackoverflow.com/questions/8517159/how-to-detect-at-runtime-that-net-version-4-5-currently-running-your-code
3. Internet Explorer 10
사실, IE 9은 HTML5 표준을 급하게 맞추려고 중간에 부랴부랴 내놓은 버전이라는 인식을 지울 수 없는데요. 드디어 웬만큼 충분한 수준의 HTML5 기능들을 추가한 IE 10이 나오게 되었다는 데 의미가 있겠습니다.
Windows Consumer Preview: The Fifth IE10 Platform Preview
; http://blogs.msdn.com/b/ie/archive/2012/02/29/windows-consumer-preview-the-fifth-ie10-platform-preview.aspx
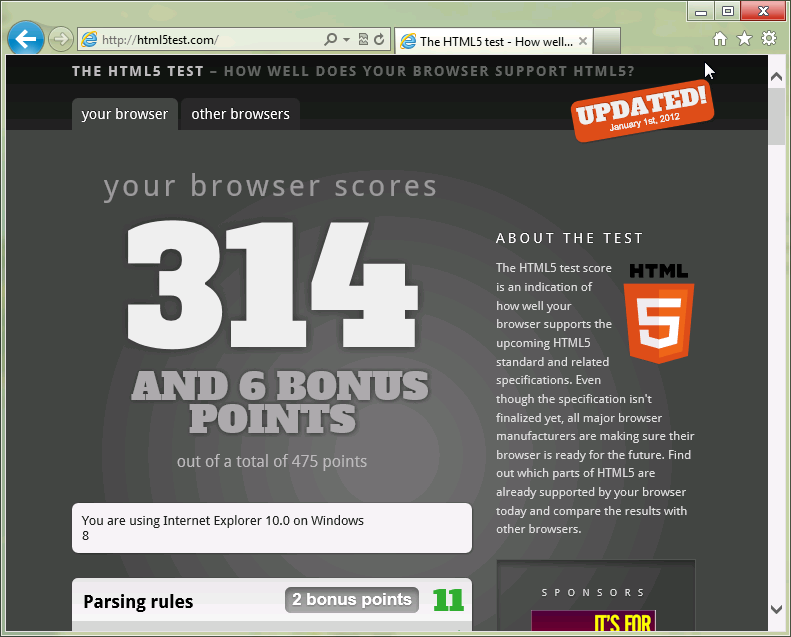
Windows 8은 베타 상태이지만 IE 10 자체는 이미 "Pre-release" 단계까지 와 있기 때문에 앞으로 정식 버전까지 얼마나 더 향상될지는 미지수이지만 314점이면 그런대로 나쁜 수준은 아닙니다. 게다가 "About" 창에서 재미있는 점을 발견할 수 있는데요.
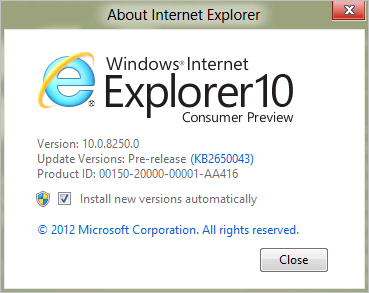
위의 "Install new versions automatically"라는 문장의 의미가 크롬 브라우저처럼 새로운 기능을 곧바로 업데이트 하는 수준일지는 알 수 없으나, ... 어쨌든 보다 빠른 웹 브라우저의 업데이트가 있지 않을까 생각됩니다.
그 외, 2가지 모드로 동작한다는 것은 이미 지난번 글에 썼으니 생략하겠습니다. ^^
2가지 모드의 Internet Explorer 10과 ActiveX
; https://www.sysnet.pe.kr/2/0/1123
4. Windows Features
"Windows Features" 창을 안 띄우고 지나갈 수 없지요. ^^
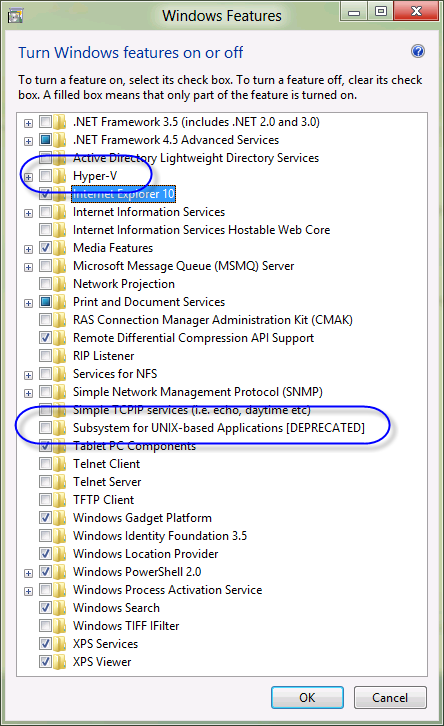
(아쉽게도 지금 테스트 하고 있는 윈도우 8이 Hyper-V 가상 머신으로 운영중이라 설치해 볼 수는 없었지만) 윈도우 서버 2008이상에서만 지원되던 Hyper-V 기능이 윈도우 8에 포함되었습니다. "윈도우 7"에서 어정쩡한 존재감으로 제공되던 "Windows Virtual PC"가 Hyper-V로 대체되었다는 것은 분명 반가운 소식입니다.
그리고, 별다르게 중요한 사항은 아니지만 이번 윈도우 8 버전 부터 "Subsystem for UNIX-based Applications"에 대한 기능이 "deprecated"로 나왔으니 아마도 다음 버전부터는 볼 수 없을 가능성이 큽니다. (윈도우 운영체제의 다이어트가 계속 되겠군요. ^^)
5. 소셜 네트워크 서비스
이전 Preview 버전에서는 "Socialite"라고 이름되어 있던 것을 이번에는 "People"이라고 바꿨습니다.
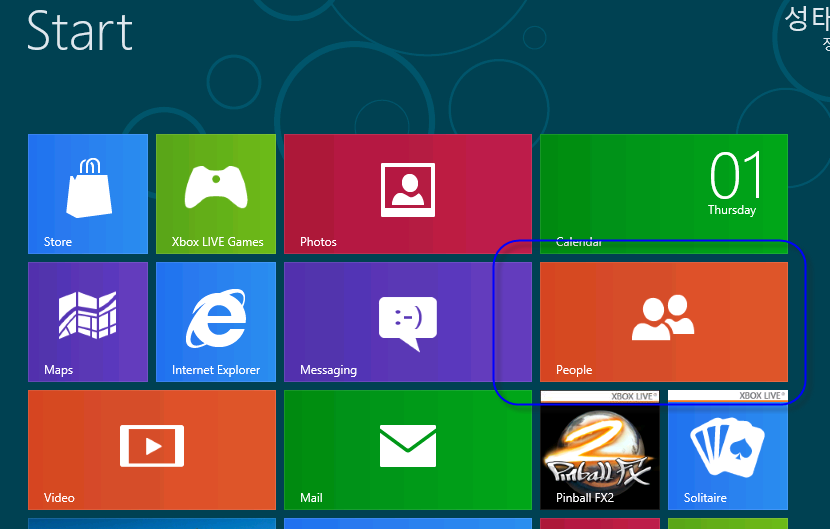
선택하면, "Exchange" 계정을 추가하라고 하는데 저는 Exchange 사용자가 아니므로 그 부분은 취소를 했습니다. 이후 예전 Preview 버전처럼 윈도우 라이브 계정과 페이스북을 연결한 사용자들은 다음과 같이 기본적으로 페이스북의 사용자 목록이 나옵니다.
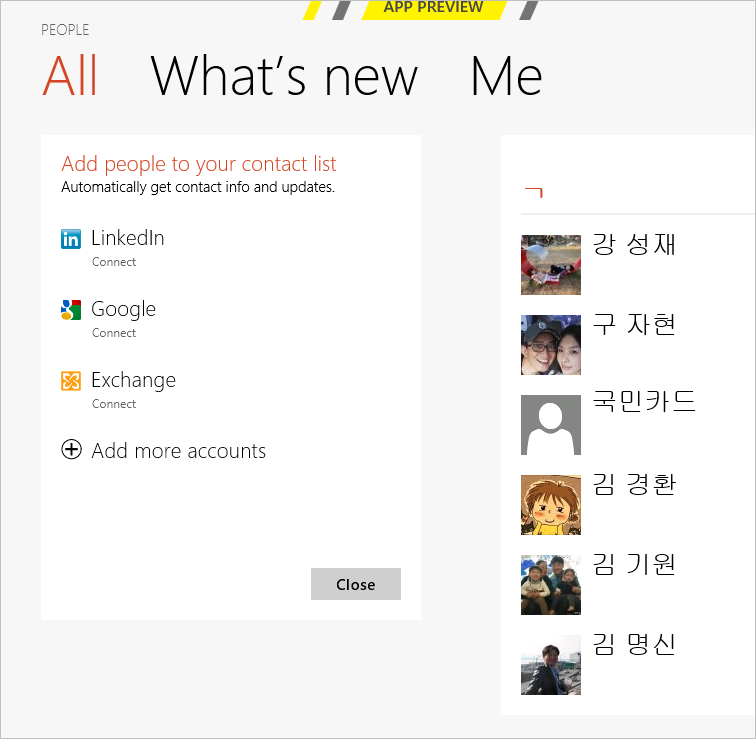
또한, 좌측에 보여지는 데로 "LinkedIn", "Google" 을 비롯해서 "Add more accounts" 버튼을 누르면 "Twitter" 목록까지도 볼 수 있습니다. 페이스북이나 트위터 등의 글로벌 서비스들은 윈도우 8에 기본 포함된 것만으로 날개를 달았다고 볼 수 있을 텐데... 과연 국내에서 이에 맞먹는 소셜 서비스들이 새롭게 나올 수 있을지 걱정입니다.
6. 통합되는 마이크로소프트의 서비스들
개인적으로 이 부분이 다소 의아스러운데요. 아래 보시는 것처럼 윈도우 8의 첫 화면에는 XBox 게임과, SkyDrive, (현재 로그인 서비스가 안되어서 판단할 수는 없지만 아마도 Zune의 음악서비스로 연결되는 듯한) Music, Bing 맵인 듯한 "Maps", 라이브 메신저의 역할과 유사한 "Messaging", 핫 메일로도 연결될 수 있는 "Mail" 등의 타일을 볼 수 있습니다.
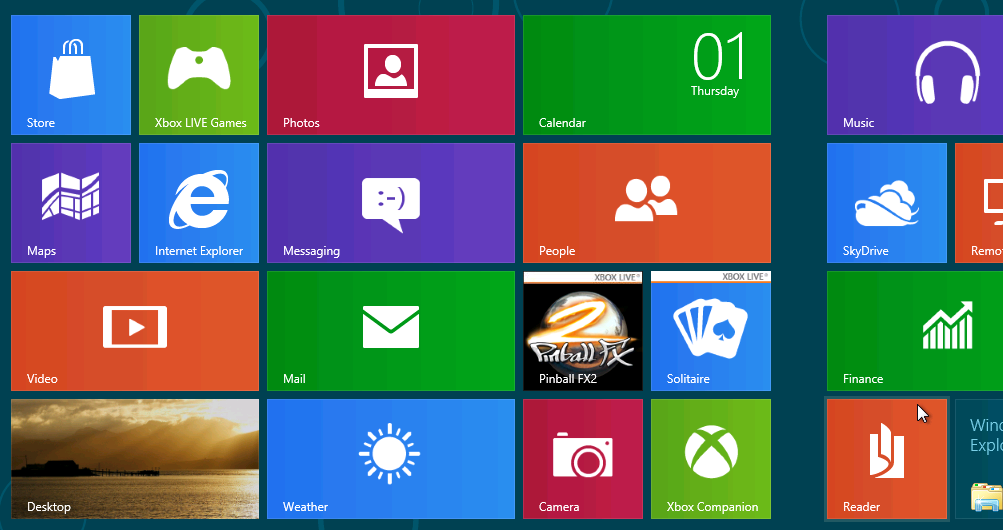
예전 같으면 이런 유의 서비스들이 함께 모이는 것에 대해 '독점'으로 문제가 될 수 있을 텐데 이제는 그럴 염려가 없어진 것 같습니다. 어쩌면 이것이 외부 응용 프로그램들에 대해 열려 있는 "마켓 플레이스"의 힘인지도 모르겠는데요. 어쨌든, 마이크로소프트는 자사의 서비스들을 마음껏 통합해서 윈도우 8에 녹아내는 시도를 하는 것 같습니다.
아마도, 최근 윈폰 7용으로 릴리스 된 Skype 서비스도 윈도우 8에 통합될 수 있지 않을까 싶은데요. 그 정도만 되어도... 지역에 특화된 응용 프로그램을 제외하고는 거의 모든 기본적인 서비스들이 윈도우 8 자체로 가능하지 않을까 하는 생각을 갖게 됩니다.
7. 간략화된 UX
이전 Preview 버전에서는 예전 기능을 어떻게 접근해야 할지 혼란스러웠는데요. 이번에는 (한번 경험을 해서 그런지는 모르지만) 별다른 어려움 없이 기능들을 찾을 수가 있었습니다.
게다가, 이 글의 처음에서 "시작" 메뉴가 없어졌다고 했는데요. 사실 이 기능 하나 찾는 것만 빼고는 거의 시간 낭비가 없었습니다. 그 기능이 어떻게 바뀌었는지 한번 찾아볼까요? ^^
간단하게, 메트로 UI의 타일이 없는 바탕을 마우스 오른쪽 버튼으로 누르면 다음과 같이 "All apps" 메뉴가 포함된 바가 올라옵니다.
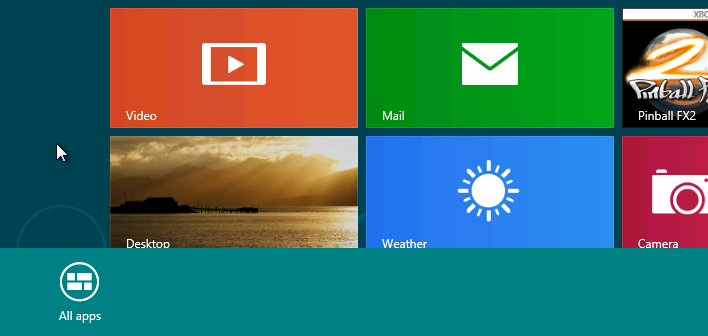
이를 선택하면 다음과 같이 기존의 "시작" 메뉴에서 볼 수 있었던 모든 응용 프로그램 목록을 볼 수 있습니다. 그럼, 최초 타일 목록에 없는 응용 프로그램은 매번 이런식으로 접근해야 하느냐에 대한 불만이 있을 수 있는데요. ^^ 해당 아이콘을 오른쪽 마우스 버튼으로 누르면 "Pin to Start", "Pin to taskbar"와 같은 메뉴를 선택할 수 있습니다.
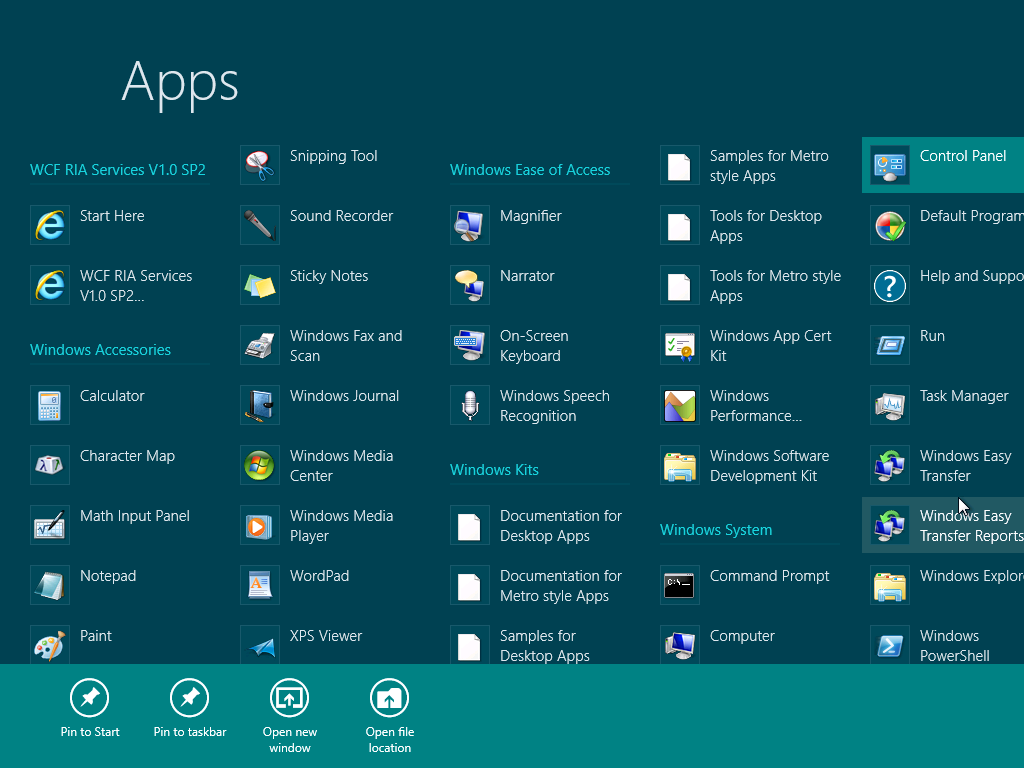
"Pin to Start" 메뉴를 선택하면 메트로 타일 화면에 추가되고, "Pin to taskbar" 메뉴를 선택하면 데스크톱 바탕화면의 작업 표시줄에 추가되기 때문에 별다른 어려움 없이 응용 프로그램을 쉽게 실행할 수 있습니다.
대충 살펴보았지만, 그냥 봐도 태블릿 유형의 PC를 위한 제대로 된 운영체제가 하나 나온 것 같다는 생각이 듭니다. 자세한 내용은 차차 공부를 해가면서 더 알아가야 하겠지요. ^^
암튼, 개인적으로는 Windows 8이 마음에 드는 제품이라고 판단됩니다. ^^
참고로, 호환성 걱정을 하시는 분들이 있는데, 아마도 이번 윈도우 8에서는 지난 운영체제였던 비스타/7과 비교해서는 거의 발생하지 않을 것이라 판단됩니다.
마지막으로 접기 전에... 아직도 IE 10에서 ActiveX가 안된다는 글들을 쓰시는 분들이 있는데, 정확하게는 메트로 스타일의 IE 10에서 ActiveX가 안되는 것이고, 데스크톱에서 실행되는 IE 10에서는 ActiveX가 여전히 동작합니다.
- 예전처럼 윈도우 8 베타 버전에는 만료 날짜가 설정되어 있습니다. 확인 방법은 "Command Prompt"를 띄우고 winver을 실행하면 대화창이 뜨면서 만료 날짜를 보여줍니다. 2013년 1월 16일로 되어 있답니다. ^^ (참고 글:
http://techdows.com/2012/03/windows-8-beta-expiry-date.html)
- '시작 메뉴'가 그리운 분들은 아쉬운 데로 "Window Key + X" 단축키를 눌러보세요. (참고 글:
http://www.groovypost.com/howto/windows-8-power-menu-metro-start-screen/)
[이 글에 대해서 여러분들과 의견을 공유하고 싶습니다. 틀리거나 미흡한 부분 또는 의문 사항이 있으시면 언제든 댓글 남겨주십시오.]