Azure - 리눅스 호스팅의 Site Extension 제작 방법
지난 글을 통해 닷넷과 자바에 대한 Site Extension 제작에 대해 간략하게 설명했는데요,
Azure Web App 확장 예제 제작
; https://www.sysnet.pe.kr/2/0/11540
Azure - Java Web App Service를 위한 Site Extension 제작 방법
; https://www.sysnet.pe.kr/2/0/12711
아쉽게도 리눅스 호스팅 환경에 대해서는 기존의 Site Extension 방식을 지원하지 않고 있습니다. 실제로 리눅스 호스팅의 Azure App Service 메뉴에는 "Extensions"가 회색 처리되어 나옵니다.
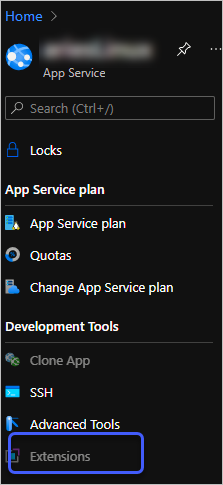
(메뉴를 아주 빼진 않고 grayed out 처리했다는 것은 향후 지원할 의사가 있다는 것이겠죠? ^^)
그래도 특정 시나리오에서는 이를 해결하는 방법이 있는데요, 그것은 바로 (위의 그림에서도 볼 수 있는) SSH 연결로 들어가 Site Extension으로 해결해야 할 작업을 직접 구성할 수 있다는 것입니다.
아니... 그럼 그렇게 구성하는 경우 scale out 시 인스턴스가 늘어나면 새로운 인스턴스들은 그게 적용이 안 될 텐데요?
물론, 그게 전부라면 안 되는 것이 맞겠지만 Azure의 경우 리눅스에서 App Service를 호스팅하는 것은 내부적으로 docker container로 처리한다고 합니다. 그리고, App Service에서 SSH 연결로 들어가 작업하는 /home 디렉터리가 각각의 컨테이너별로 (아마도 볼륨으로) 공유됩니다. 실제로 SSH 접속 시 보이는 화면은 다음과 같은 메시지를 보여주며 시작합니다.
_____
/ _ \ __________ _________ ____
/ /_\ \___ / | \_ __ \_/ __ \
/ | \/ /| | /| | \/\ ___/
\____|__ /_____ \____/ |__| \___ >
\/ \/ \/
A P P S E R V I C E O N L I N U X
Documentation: http://aka.ms/webapp-linux
**NOTE**: No files or system changes outside of /home will persist beyond your application's current session.
/home is your application's persistent storage and is shared across all the server instances.
23ec1b86e7b3:/home#
Note: Any data outside '/home' is not persisted
따라서, 사실 Linux 호스팅 환경에서는 윈도우 환경처럼 "Site Extension"으로서 별도 웹 사이트를 구성하는 방식은 제공하지 않습니다. 단지, 해당 Extension이 내부적인 설치 과정 중에 App Service에 변경을 하는 식의 작업이 전부라면 SSH 연결로 /home 디렉터리에 직접 작업하는 것이 가능합니다.
(제가 아직 테스트는 안 해봤지만 윈도우 호스팅에서의 d:\home 디렉터리도 아마 App Service의 scale out 발생 시 늘어나는 인스턴스 간에도 공유되는 걸로 알고 있습니다. 이건 나중에 테스트해 보고 다시 업데이트하겠습니다. ^^)
참고로, Azure에 App Service를 명시적으로 container로 배포하는 유형에 대한 문서가 있는데요,
Configure a custom container for Azure App Service
; https://docs.microsoft.com/en-us/azure/app-service/configure-custom-container?pivots=container-linux
위의 문서에 포함된 "
Use persistent shared storage" 설명에 보면,
You can use the /home directory in your app's file system to persist files across restarts and share them across instances. The /home in your app is provided to enable your container app to access persistent storage.
When persistent storage is disabled, then writes to the /home directory aren't persisted across app restarts or across multiple instances. The only exception is the /home/LogFiles directory, which is used to store the Docker and container logs. When persistent storage is enabled, all writes to the /home directory are persisted and can be accessed by all instances of a scaled-out app.
By default, persistent storage is disabled and the setting is not exposed in the app settings. To enable it, set the WEBSITES_ENABLE_APP_SERVICE_STORAGE app setting via the Cloud Shell. In Bash:
az webapp config appsettings set --resource-group <group-name> --name <app-name> --settings WEBSITES_ENABLE_APP_SERVICE_STORAGE=true
이렇게 나옵니다. 저런 차원에서라면, 아마도 비-컨테이너 방식의 App Service는 /home 디렉터리를 공유/지속시켜 주는 기능이 기본적으로 켜져 있다고 이해할 수 있을 것입니다.
[이 글에 대해서 여러분들과 의견을 공유하고 싶습니다. 틀리거나 미흡한 부분 또는 의문 사항이 있으시면 언제든 댓글 남겨주십시오.]