JetBrains의 IDE(예를 들어, PyCharm)에서 Visual Studio 키보드 매핑 적용
JetBrains IDE에 익숙하지 않은 분들은 이런 거 하나에도 헤맬 수 있는데요. ^^
우선, "File" / "Settings (Ctrl + Alt + S)"로 뜨는 창의 "Plugins" 탭에서 다음과 같이 "Visual Studio Keymap" 확장을 설치해야 합니다.
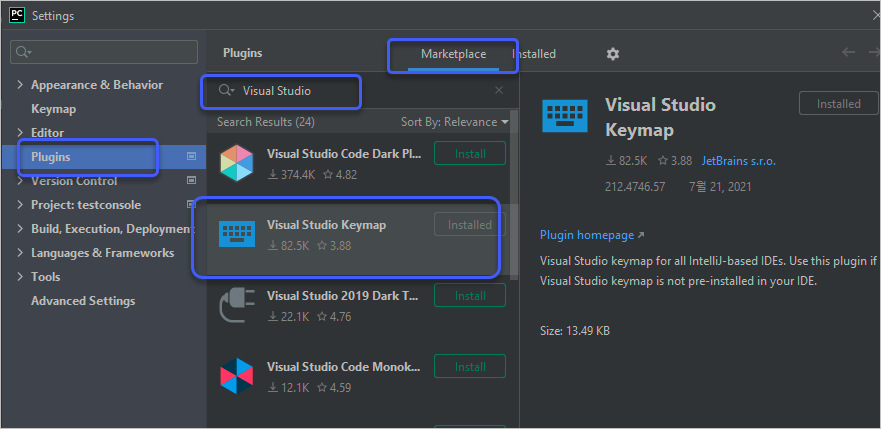
그런데, 이렇게 확장을 설치했다고 해서 적용되는 것이 아닙니다. 이후, Settings 창에서 "Keymap"에 들어가 다음과 같이 명시적으로,
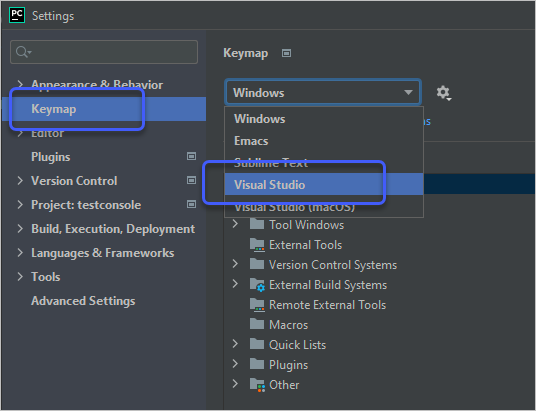
기본값("Windows") 대신 "Visual Studio"를 사용하겠다고 명시해야 합니다. (참고로, IDE 우측 상단의 톱니바퀴 아이콘의 "Keymap..."에서도 "Install keymap..."으로 확장을 설치하고 적용할 수 있습니다.)
위의 규칙은 JetBrains IDE 전반에 걸쳐서 적용됩니다. (가령, 제가 가지고 있는 GoLand, IntelliJ에서도 동일한 형식으로 재설정을 했습니다.)
한 가지 더 언급할 것이 있는데요, 보통 개발 중에는 "Ctrl + F5(Start without debugging)"보다는 "F5(Start debugging)" 기능을 더 자주 사용하게 되는데요, PyCharm/GoLand 모두 이럴 때 실행 환경을 꼭 선택하는 창이 뜹니다.
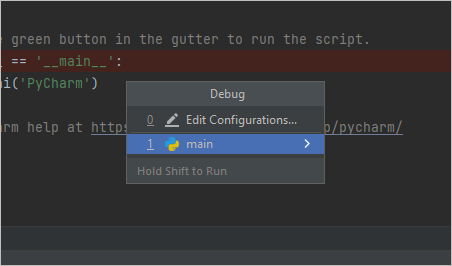
위의 선택 창이 아닌, IDE 내에서 기본적으로 선택한 Configuration, 가령 아래와 같이 IDE 우측 상단에 선택된 main을,
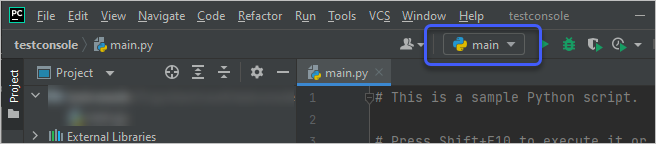
곧바로 디버깅하고 싶다면 "Alt + F5"로 실행해야 합니다. 그런데, 이게 또 은근 귀찮습니다. ^^; 따라서 이를 우회하기 위해서는 다음과 같이 설정 창에서 "Keymap" 범주의 "Main Menu" / "Run" / "Debug"에 대해 마우스 우클릭을 해 "Add Keyboard Shortcut" 메뉴를 선택하고,
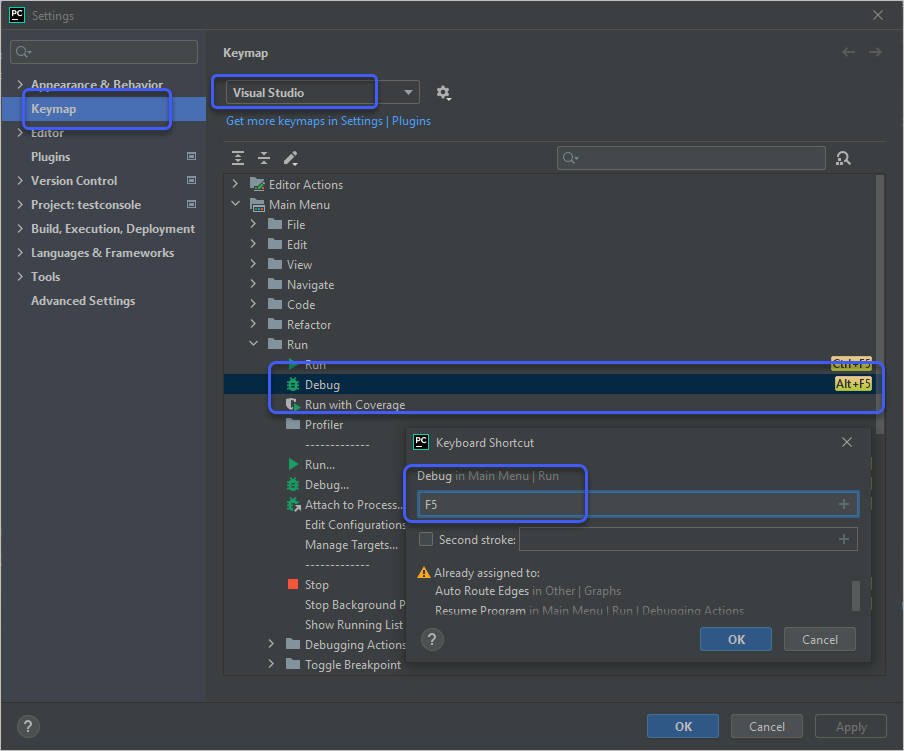
"F5"로 재설정하면 되는데요, 보는 바와 같이 "Other | Graphs" 항목에 이미 F5 키가 사용되고 있다고 합니다. 그런데, 저 항목은 "Visual Studio" keymap을 사용하기 전, 즉 "Windows" 키맵에서의 F5 매핑 이름일 것으로 보입니다.
(업데이트 2023-12-18: 위의 설정으로 F5 키를 눌러도 "실행 환경을 선택하는 창"이 뜨는군요. ^^; 뭔가 이상하게 꼬인 것 같은데요, 이럴 때는 "Keymap"에서 "Other" / "Touchbar" / "Default" / "Select Run/Debug Configuration"에 다른 키(예를 들어 Alt + F5)키를 매핑시키고 "Main Menu" / "Run" / "Run/Debug" / "Debug"에 F5 키를 매핑시키면 됩니다.)
어쨌든, 그냥 무시하고 F5를 추가합니다. 이 정도만 바꿔주면 Visual Studio의 경험으로 대부분의 개발 작업을 JetBrains IDE에서도 무난하게 할 수 있을 것입니다. ^^
[이 글에 대해서 여러분들과 의견을 공유하고 싶습니다. 틀리거나 미흡한 부분 또는 의문 사항이 있으시면 언제든 댓글 남겨주십시오.]