PyCharm - Error: Django is not importable in this environment
django-admin으로 프로젝트 생성 후,
c:\pycharm\work> django-admin startproject testapp
해당 디렉터리를 PyCharm에서 열어 (편집 화면 우측 상단의 "Indexing..."이 끝나기 전에)
"F5" 키로 실행하면 다음과 같은 예외가 발생합니다.
(<class 'ImportError'>, ImportError("Couldn't import Django. Are you sure it's installed and available on your PYTHONPATH environment variable? Did you forget to activate a virtual environment?"), <traceback object at 0x000001F3EE2E3788>)
Indexing이 완료되고 나면 그 이후에는 "F5" 실행 시 다음과 같은 "Edit Configuration" 창이 뜨면서,
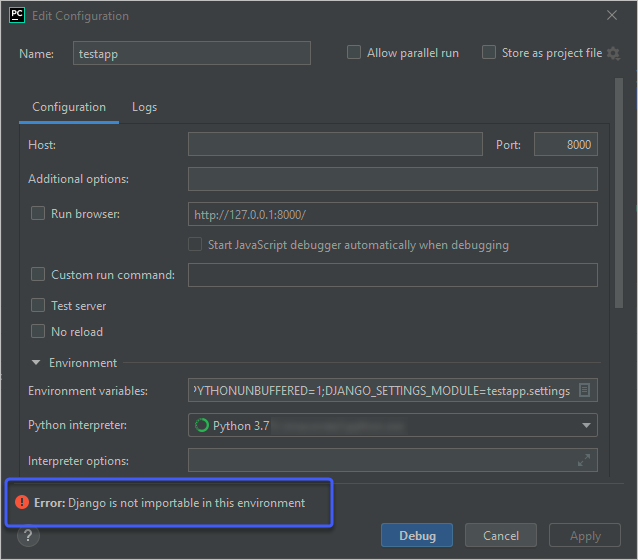
하단에 "Error: Django is not importable in this environment"라는 메시지가 나옵니다. 그리고 그 상단의 "Python Interpreter"도 PyCharm에 등록된 파이썬 실행 모듈 경로를 보여줍니다. 물론, 원인은 메시지에 나온 그대로입니다.
자, 그럼 해결을 해볼까요? 관리를 편하게 하기 위해, 우선 해당 프로젝트를 위한 virtualenv를 생성해 주고,
F:\pycharm_venv\pythonProject> virtualenv testapp
"Edit Configuration" 창에서 "Python Interpreter"를 저 경로에 생성된 "F:\pycharm_venv\pythonProject\testapp\Scripts\python.exe"로 설정해야 하는데, 아쉽게도 "Edit Configuration" 창의 "Python Interpreter"는 새로운 경로를 추가할 수 없습니다.
대신 Ctrl + Alt + S 키를 눌러 설정 창으로 간 후, "Project" 범주의 "Python Interpreter"에서 톱니바퀴 모양의 아이콘을 눌러 "Show All..."을 선택하면 다음 화면과 같이 새롭게 "F:\pycharm_venv\pythonProject\testapp\Scripts\python.exe" 경로를 추가/설정합니다. (관련 문서:
Configure a Python interpreter)
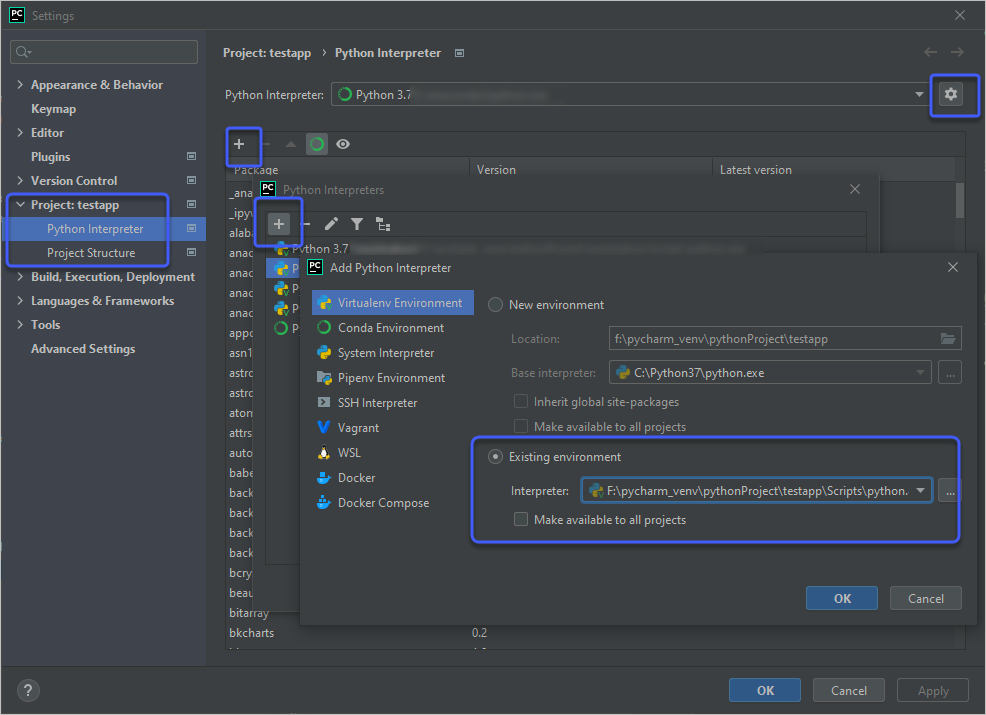
이후 다시 F5 키를 눌러 뜨는 "Edit Configuration" 창을 보면 여전히 "Error: Django is not importable in this environment" 메시지가 나옵니다. 왜냐하면 우리가 생성한 virtualenv에는 Django를 위한 설정이 아무것도 없기 때문입니다. 실제로 다시 "Ctrl + Alt + S" 설정 창에 가보면 다음과 같이 우리가 선택한 환경의 Package가 "pip", "setuptools", "wheel" 3개만 포함된 것으로 확인할 수 있습니다.
따라서 여기에 "+" 버튼을 눌러,

Django 패키지를 추가합니다. 또는 명령행에서 F:\pycharm_venv\pythonProject\testapp\Scripts\ 경로로 이동해 (혹은, 가상 환경을 활성화한 후) 직접 "pip install Django"로 설치해도 됩니다.
이후, F5 키를 눌러 실행하면 아무런 문제 없이 Django 앱이 실행되는 것을 확인할 수 있습니다.
개발이 진행될수록 의존성이 늘어날 텐데요, 이후 다음의 명령으로 의존성 목록을 구할 수 있습니다.
$ pip freeze > requirements.txt
그리고, requirements.txt 파일의 내용에 따라 다른 환경에서 프로젝트를 재구성할 때 다음의 명령어로 의존성 패키지들을 복구할 수 있습니다. (닷넷과 비교하면, 'nuget restore'입니다. ^^)
$ pip install -r requirements.txt
[이 글에 대해서 여러분들과 의견을 공유하고 싶습니다. 틀리거나 미흡한 부분 또는 의문 사항이 있으시면 언제든 댓글 남겨주십시오.]