PyCharm - 윈도우 환경에서 WSL을 이용해 파이썬 앱 개발/디버깅하는 방법
일단 콘솔 유형의 파이썬 프로젝트를 다음의 경로로 정해 생성했다고 가정해 보겠습니다.
D:\pycharm\work\testconsole
첫 번째 할 일은, "Python Interpreter"를 WSL의 것을 사용하도록 지정하는 것입니다. 이를 위해 다음 화면에서처럼 "Settings (Ctrl + Alt + S)"의 "Project: ..." 설정에서 "Python Interpreter"를 WSL의 것으로 추가합니다.

그다음, "Run/Debug Configurations"를 하나 추가하고 그 화면에서 "Python Interpreter"를 방금 전에 생성한 WSL의 것으로 변경하는 것과 함께, 시작할 스크립트 경로(이 글에서는 "/mnt/d/pycharm/work/testconsole/main.py")를 전달합니다.
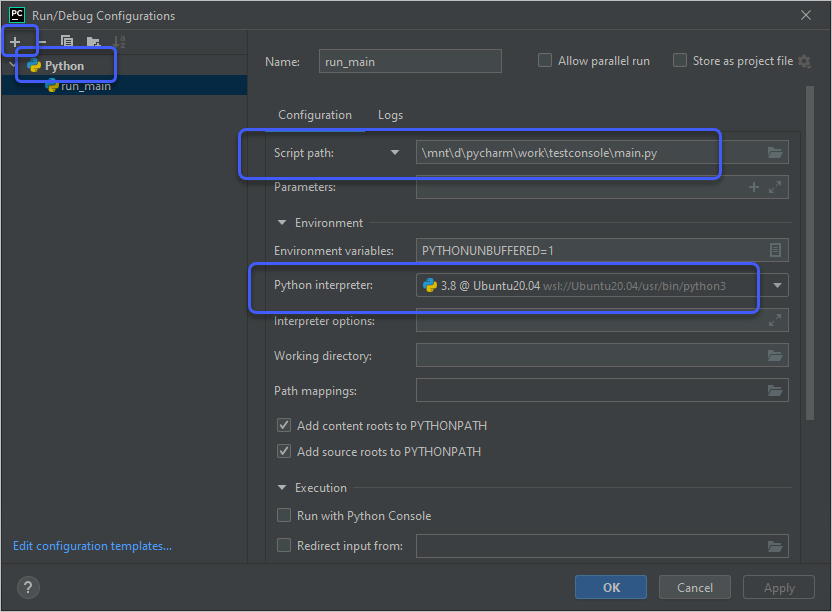
이 상태에서 main.py의 코드를 다음과 같이 구성해 실행해 보면,
import os
print(os.getcwd())
""" 출력 결과
/mnt/c/Program Files/JetBrains/PyCharm 2021.2/jbr/bin
"""
정상적으로 동작은 하지만, getcwd의 경로가 의도치 않은 결과가 나옵니다. PyCharm 개발 환경에서 이를 적용하려면 "Run/Debug Configurations"에서 "Working directory"를 "\mnt\d\pycharm\work\testconsole\"로 바꿔야 할 텐데요, 그런 경우 실행 시 다음과 같은 오류가 발생합니다.
Error running 'run_main': Linux path was expected, but got \mnt\d\pycharm\work\testconsole
/* 이와 관련해서 은근슬쩍 이슈를 제기했더니,
WSL - Working Directory with \mnt\... path is not supported
; https://youtrack.jetbrains.com/issue/PY-50349
여지 없이 제가 아래에 설명할 윈도우 경로 규칙을 이용해보라고 하는군요. ^^
그래도 기왕이면, 저처럼 초보자들이 종종 겪을 수 있을 테니 저 방법도 제공하면 좋을 텐데... ^^
*/
재미있는 것은
"Django Server" 유형의 "Run/Debug Configuration"에서는 os.getcwd()가 잘 잡혔는데, 그 상태의 명령행 실행을 보면 "&& cd /mnt/d/pycharm/work/myapp &&" 명령어가 중간에 들어간 것을 볼 수 있습니다.
이런 상황에서 취할 수 있는 방법이라면, 코드 수준에서 해결하는 것을 고려할 수 있습니다. 즉, 개발 환경임을 감안해 아마도 다음과 같은 식의 코드가 가장 나은 듯합니다.
import os
# PyCharm에서만 실행
if os.getenv("IDE_PROJECT_ROOTS"):
os.chdir(os.getenv("IDE_PROJECT_ROOTS"))
print(os.getcwd())
하지만, 저것보다 더 나은 방법이 있습니다. 재미있게도 PyCharm은 WSL 환경을 하나의 "Python Interpreter" 정도로만 여기는 것이 아니라는 점입니다. 이로 인해 윈도우 경로까지도 WSL의 요건에 맞게 자동으로 중간에서 변경해 주는데요, 그래서 다음과 같이 그냥 평범하게 윈도우 경로로 "Script path"와 "Working directory"를 지정할 수 있습니다.
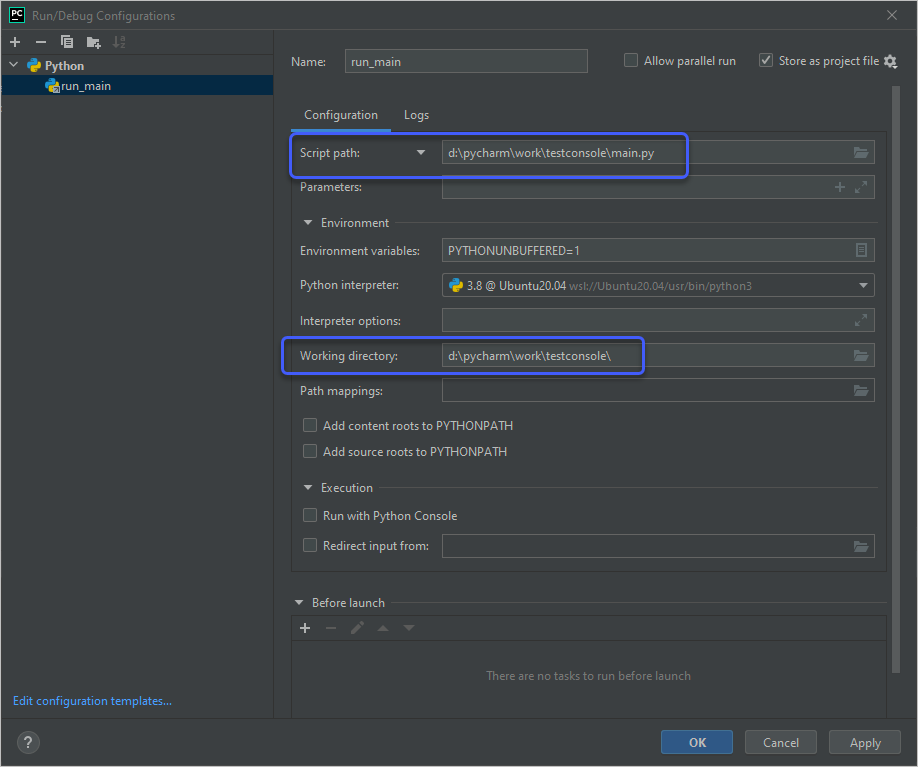
저렇게 설정해서 실행하면 os.getcwd()의 반환값이 다음과 같이 출력됩니다.
/mnt/d/pycharm/work/testconsole
PyCharm이 참 수고가 많군요. ^^
Run 실행 시 다음과 같은 오류가 발생한다면?
C:\WINDOWS\system32\wsl.exe --distribution Ubuntu20.04 --exec /bin/sh -c "export ...[생략].../pydevd.py' --multiproc --qt-support=auto --client 172.23.208.1 --port 1136 --file"
Traceback (most recent call last):
File "/mnt/c/Program Files/JetBrains/PyCharm 2021.2/plugins/python/helpers/pydev/pydevd.py", line 2173, in <module>
main()
File "/mnt/c/Program Files/JetBrains/PyCharm 2021.2/plugins/python/helpers/pydev/pydevd.py", line 2003, in main
setup = process_command_line(sys.argv)
File "/mnt/c/Program Files/JetBrains/PyCharm 2021.2/plugins/python/helpers/pydev/_pydevd_bundle/pydevd_command_line_handling.py", line 137, in process_command_line
setup['file'] = argv[i]
IndexError: list index out of range
Process finished with exit code 1
현재 실행할 "Run/Debug Configuration"에 "Script path"를 지정하지 않아서 그런 것입니다. "Django Server" 유형의 "Run/Debug Configuration"에서는 시작할 스크립트로 manage.py가 기본 지정돼 있지만 일반 파이썬 프로젝트에서는 그렇지 않으므로 이를 명시해야 합니다.
[이 글에 대해서 여러분들과 의견을 공유하고 싶습니다. 틀리거나 미흡한 부분 또는 의문 사항이 있으시면 언제든 댓글 남겨주십시오.]