Visual Studio - 인텔리센스에서 오버로드 메서드를 키보드로 선택하는 방법
예를 들어 볼까요?
가령, Random.Next 메서드에서 괄호를 타이핑하는 순간 Next의 메서드 목록이 다음과 같이 나옵니다.
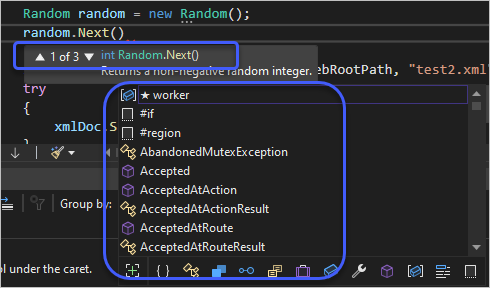
위의 경우, Next 메서드에 3개의 overload 메서드가 있는데요, 현재 첫 번째 항목을 가리키고 있는 것을 다른 메서드로 변경하고 싶다면 마우스를 이용해 "▼" 또는 "▲" 모양의 아이콘을 클릭해야 합니다.
제가 원하는 것은, "키보드"만으로 저 선택을 바꾸고 싶은 건데요. 아쉽게도 이에 대한 단축키가 없습니다. 위의 상태에서 키보드 화살표 위/아래 키를 누르면 메서드 선택이 바뀌는 것이 아니고, 이와 함께 뜨는 아래쪽 "메서드 인자에 대한 후보" 선택이 바뀝니다.
단지, ESC 키를 누르면 하단의 "인자 목록 선택" 창이 없어지므로 이후에 화살표 위/아래 키를 이용해 메서드를 선택하는 것도 좋은 방법입니다.
다른 방법도 있습니다. 아예 인자 목록 추천을 끄는 건데요, 이를 위해 "Tools" / "Options" 창에서,
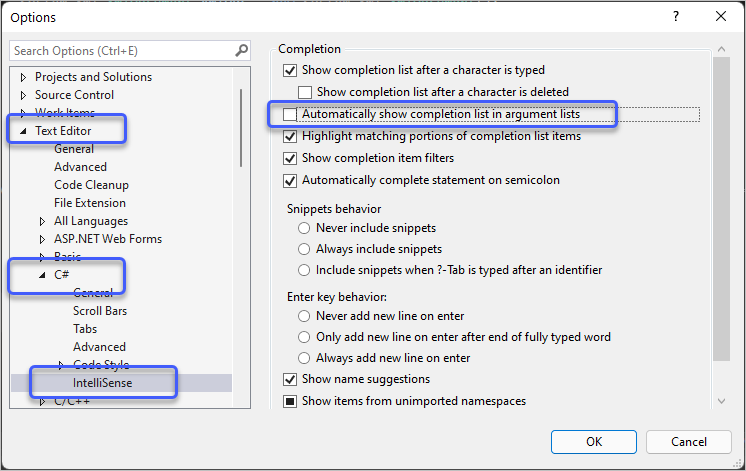
"Text Editor" / "C#" / "IntelliSense"의 "Automatically show completion list in argument lists" 항목을 해제하면 됩니다.
그럼 이후로 다음과 같이 인자 목록 없이 곧바로 메서드 목록만 뜨게 됩니다.
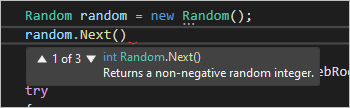
그래도 괜찮은 것이, 다시 타이핑을 하면 그와 동시에 인자 목록 창이 뜨기 때문입니다. 사실, 순서로 보면 메서드를 선택하고 인자를 선택하는 것이 더 자연스럽기도 합니다.
물론, (메서드를 굳이 지정할 필요 없이) 그냥 인자를 선택해 넣으면 자동으로 그에 맞는 메서드 오버로드가 선택되기는 합니다. 따라서, 개인의 취향에 따라 방법을 선택하시면 되겠습니다.
그나저나... 요즘 비주얼 스튜디오에 추가된 "IntelliCode"의 "Automatic machine-associated model training" 기능이 너무 좋아서 거의 Tab 키만으로 해결이 되어 코딩하기가 정말 편해진 것 같습니다. ^^
[이 글에 대해서 여러분들과 의견을 공유하고 싶습니다. 틀리거나 미흡한 부분 또는 의문 사항이 있으시면 언제든 댓글 남겨주십시오.]