비주얼 스튜디오 2022를 이용한 (소스 코드가 없는) 닷넷 모듈 디버깅 - "외부 원본(External Sources)"
Visual Studio 2022에 추가된 "외부 원본(External Sources)" 기능을 아시나요? ^^
Debugging External Sources with Visual Studio
; https://devblogs.microsoft.com/visualstudio/debugging-external-sources-with-visual-studio/
그러니까 Source Link,
(GitHub 등과 직접 연동해) 소스 코드 디버깅을 쉽게 해 주는 SourceLink
; https://www.sysnet.pe.kr/2/0/11630
또는 (이제는 잘 사용하지 않겠지만) Source Server가 연동되면서,
TFS Team Build + Source Server = 소스 코드 디버깅
; https://www.sysnet.pe.kr/2/0/600
PDB 파일이 있다면 소스 코드 연동이 자동으로 되는 기능입니다. 마침 근래에 예제로 만들었던
KoreaBusInfo가,
C# - 버스 노선 및 위치 정보 조회 API 사용을 위한 기초 라이브러리
; https://www.sysnet.pe.kr/2/0/12780
SourceLink도 있고 nuget에 배포돼 있으니 예제로 적당할 듯합니다.
nuget - KoreaBusInfo
; https://www.nuget.org/packages/KoreaBusInfo/
자, 그럼 한번 실습해 볼까요? ^^ 이를 위해 간단하게 다음의 코드를 만들고,
// Install-Package KoreaBusInfo
using KoreaBusInfo.Seoul;
namespace ConsoleApp1
{
public class Program
{
public static void Main(string[] args)
{
string busNumber = "103";
string key = "...[인증키(Encoding)]...";
BusInfo sbi = new BusInfo(key);
sbi.GetBusRoute(busNumber);
}
}
}
빌드한 후, 첫 번째 코드에 BP를 걸고 F5 디버깅을 시작합니다. 그럼 Solution Explorer에 다음과 같이 "External Sources" 노드가 보입니다.
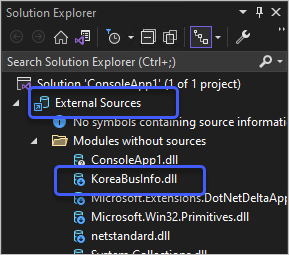
아니... 아무것도 없군요.
원본 정보를 포함하는 기호가 로드되지 않았습니다. (No symbols containing source information loaded.)
^^ 위에처럼 아무것도 안 보일 수도 있고, 어떤 분은 잘 보일 수도 있습니다. 그 이유는 아래에서 설명합니다.
이것을 해결하는 방법은 2가지입니다.
첫 번째로, 직접 로드할 것을 지시하면 됩니다. 위의 화면을 보면 "External Sources" 하위의 "Modules without sources"에 "KoreaBusInfo.dll"이 있습니다. 그것을 우클릭해 "Load Symbols" 메뉴를 선택하면 "PDB" 파일을 로드하면서 "External Sources" 하위에 위치하게 됩니다. (F5 디버깅 시마다 매번 해야 합니다.)
두 번째로, "Debug" / "Options"의 "
Enable Just My Code" 옵션이 켜져 있기 때문에 저런 식으로 수동으로 직접 로드하게 된 것입니다. 그것을 끄고 다시 디버깅을 시작하면, 이번에는 자동으로 "External Sources" 하위에 KoreaBusInfo.dll이 위치하게 됩니다.
일단, 위와 같은 방식을 통하면 다음과 같이 Extenal Sources에 KoreaBusInfo.dll이 위치하게 됩니다.
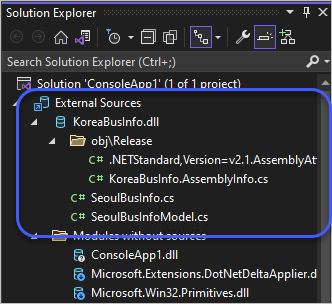
이제 원하는 C# 소스 코드 파일을 더블 클릭하면 github와 연동해 소스 코드 파일이 로드됩니다.
물론 BP를 연동한 디버깅도 가능합니다. 그런데, 디버깅의 경우에는 반드시 "Enable Just My Code" 옵션을 꺼야 가능합니다. (그러니까, 결국 위에서 2가지 방법을 제시했지만 현실적으로는 2번째 방법만이 해답입니다.)
만약 그 옵션을 끄지 않고 소스 코드 파일에 BP를 지정하면, BP에 경고 표시가 뜨고 마우스 커서를 올리면 다음과 같은 메시지를 보게 됩니다.
The breakpoint will not currently be hit. Breakpoints cannot be set in code that is optimized when the debugger option 'Just My Code' is enabled.
따라서 "Enable Just My Code" 옵션을 끄면 다음과 같이 BP도 잘 걸리고, Watch 창에 추가한 변숫값도 잘 확인이 됩니다.
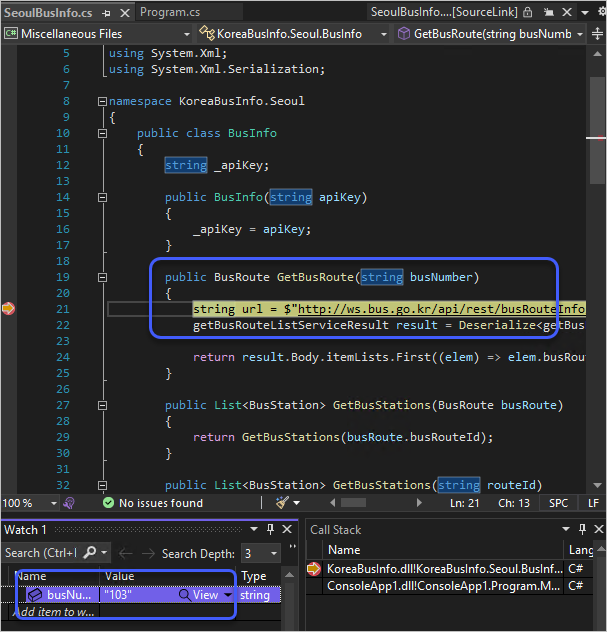
비록 nuget으로부터 참조하지는 않았지만 닷넷의 BCL 역시 nuget에 오픈소스로 공개돼 있고 SourceLink 연동이 돼 있는 상태입니다. 단지 PDB 파일만 없는 경우인데요, 따라서 pdb 파일만 해결되면 위에서 설명한 KoreaBusInfo 패키지와 동일하게 디버깅이 가능합니다.
물론 마이크로소프트는 닷넷의 BCL에 대한 심벌 파일을 제공하고 있는데요, 이를 위해 해야 할 일은 단순히 디버깅 중에 "Debug" / "Options" 창에서 "Symbols" 범주를 선택하면 보이는 "Load all symbols" 버튼을 누르는 것입니다.
그럼 비주얼 스튜디오는 가능한 모든 방법을 동원해 현재 프로세스에 로드된 모듈들의 pdb 심벌 파일을 찾게 되고, 결국 아래와 같이 "External Sources"에 pdb 연동이 된 닷넷의 모듈들을 함께 연동해 줍니다.
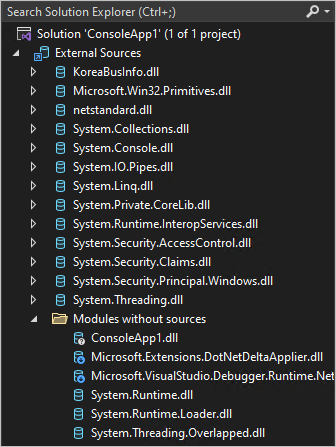
보는 바와 같이 대부분의 .NET BCL은 "External Sources"에 올라와 소스 파일을 볼 수 있지만, 그 와중에 PDB 파일을 찾을 수 없었던 "Microsoft.Extensions.DotNetDeltaApplier.dll" 등의 모듈은 여전히 "Modules without sources"에 남아 있는 것을 볼 수 있습니다.
그럼 nuget에서 참조한 패키지가 pdb 파일을 제공하지 않는다면 어떻게 될까요? 일례로
GosperCombination 패키지는 pdb 파일 없이 dll 파일만 제공하고 SoruceLink 등의 연동은 하나도 안 돼 있습니다.
이걸로 간단하게 예제를 만들어 볼까요? ^^
// Install-Package GosperCombination
using System;
using System.Collections.Generic;
using System.Linq;
using System.Threading.Tasks;
using Gosper;
namespace ConsoleApp1
{
public class Program
{
public static void Main(string[] args)
{
string[] items = new string[] { "ant", "bug", "cat", "dog", "elk" };
int choose = 3;
Combination c = new Combination(items, choose);
foreach (var elems in c.Successor())
{
Console.WriteLine(elems);
}
}
}
}
당연히 위와 같은 프로젝트는 디버깅을 시작했을 때 "External Sources" 노드에 GosperCombination.dll이 "Modules without sources"에 위치하게 됩니다.
비록 github 등의 외부 Source Server와 연동은 안 되지만, 이런 경우 전통적인 Reflection을 통한 PDB 생성을 시켜 연동하는 것은 가능하므로, 해당 모듈을 마우스 우클릭해 나오는 메뉴에서 "Decompile Source to Symbol File"을 선택하면,
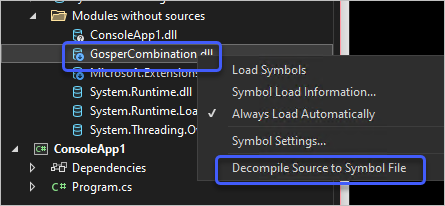
해당 모듈은 다시 "External Sources"로 올라가고,
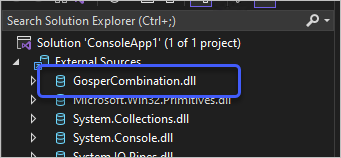
Reflection 수준으로 풀어낸 소스 코드와 연동해 디버깅이 가능합니다.
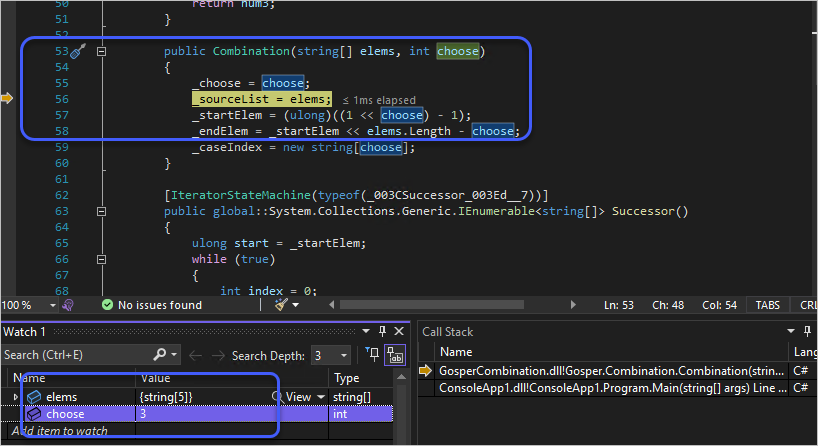
어떤가요? 이 정도면 제법 훌륭하죠? ^^ 그동안 작성했던 dll만 있는 모듈에 대한 소스 코드 연동 글들이,
Visual Studio 2010 - .NET Framework 소스 코드 디버깅
; https://www.sysnet.pe.kr/2/0/1009
Visual Studio 2010 - .NET Framework 소스 코드 디버깅 - 두 번째 이야기
; https://www.sysnet.pe.kr/2/0/1243
디컴파일된 소스에 탐색을 사용하도록 설정(Enable navigation to decompiled sources)
; https://www.sysnet.pe.kr/2/0/11689
.NET Reflector를 이용한 "소스 코드가 없는" 어셈블리 디버깅
; https://www.sysnet.pe.kr/2/0/1201
이제 "External Sources" 하나로 통합이 되면서 매우 쉽게 사용할 수 있게 된 것입니다. ^^
본문에서 KoreaBusInfo 패키지의 경우 "Load Symbols" 메뉴를 선택하면 "External Sources"에 (자동으로) 추가된다고 했는데요, 만약 그렇지 않고 PDB 파일을 지정하라는 파일 열기 대화창이 뜨는 경우가 있을 것입니다.
자동으로 PDB 파일에 대한 경로를 찾지 못한 것인데요, 그럴 때는 어쩔 수 없이 사용자가 직접 PDB 파일을 찾아서 지정해야 합니다. 가령 nuget으로부터 참조한 패키지의 경우 대부분은 pdb 파일도 함께 배포하기 마련인데요, KoreaBusInfo도 역시 다음과 같은 nuget 경로에,
// 기본 nuget 패키지 위치: %userprofile%\.nuget\packages
%USERPROFILE%\.nuget\packages\koreabusinfo\1.0.2\lib\netstandard2.1
// 또는 "NUGET_PACKAGES" 환경 변수를 재정의했다면,
// 예를 들어 c:\temp_root인 경우,
c:\temp_root\koreabusinfo\1.0.2\lib\netstandard2.1
KoreaBusInfo.pdb 파일이 있을 텐데, 그것을 지정하면 됩니다. 그렇게 하면, "Debug" / Options"의 창에서 "Debugging" / "Symbols" 범주를 보면 해당 디렉터리가 "Symbol file (.pdb) locations" 목록에 추가돼 이후 "Enable Just My Code" 옵션만 꺼져 있다면 자동으로 "External Sources"에 디버깅할 때마다 위치하게 됩니다.
참고로, "
Debugging External Sources with Visual Studio" 글에는 보다 편리한 "External Sources" 연동을 위한 옵션 설정을 설명합니다. 편의를 위해 "Debug" / "Options" 창에서 "Symbols" 범주의 "Microsoft Symbol Server", "NuGet.org Symbol Server" 옵션을 켜두는 것인데... 저 같은 경우에는 예전부터 설정해 두고 쓰던 옵션입니다. ^^
그런데, 이게 좀 불편할 수 있는데요, 디버깅을 하면 해당 Symbol Server 목록으로부터 pdb 파일을 찾으려고 애쓰기 때문에 cache돼 있지 않은 pdb 파일을 요구하는 최초 EXE 디버깅 시 비주얼 스튜디오의 디버깅 세션 진입이 매우 오래 걸릴 수 있습니다.
[이 글에 대해서 여러분들과 의견을 공유하고 싶습니다. 틀리거나 미흡한 부분 또는 의문 사항이 있으시면 언제든 댓글 남겨주십시오.]