C# - CacheDependency의 숨겨진 예외 - System.Web.HttpException
System.Web 참조를 한 다음의 콘솔 프로젝트를,
// c:\temp 디렉터리가 있어야 하고,
// 그 하위에 test.txt 파일과 "Scripts" 디렉터리가 있는 상태에서 실행
using System.Web.Caching;
internal class Program
{
static void Main(string[] args)
{
var cd1 = new CacheDependency("c:\\temp\\test.txt"); // 파일
var cd2 = new CacheDependency("c:\\temp\\Scripts"); // 디렉터리
}
}
Visual Studio의 F5 디버깅으로 실행해 보면, "Output" 창에 예외가 하나 기록된 것을 볼 수 있습니다.
Exception thrown: 'System.Web.HttpException' in System.Web.dll
물론, CacheDependency 내부에서 try/catch로 잡은 것이기 때문에 실제 동작에는 문제가 없습니다. 하지만 제 개인적으로는 "
깨진 유리창 이론"이 코딩 세계에서도 자주 발생하는 것을 목격했기 때문에, 최대한 많은 예외를 (Output 창이 아닌) F5 디버깅 시에 제대로 인지하도록
thrown 옵션을 켜두는 것을 선호합니다.
물론, 그렇게 하고 저 프로그램을 실행하면 이제 매번 (문제가 없는데도) 다음과 같이 F5 디버깅 시에 꼭 멈추는 부작용이 생깁니다.
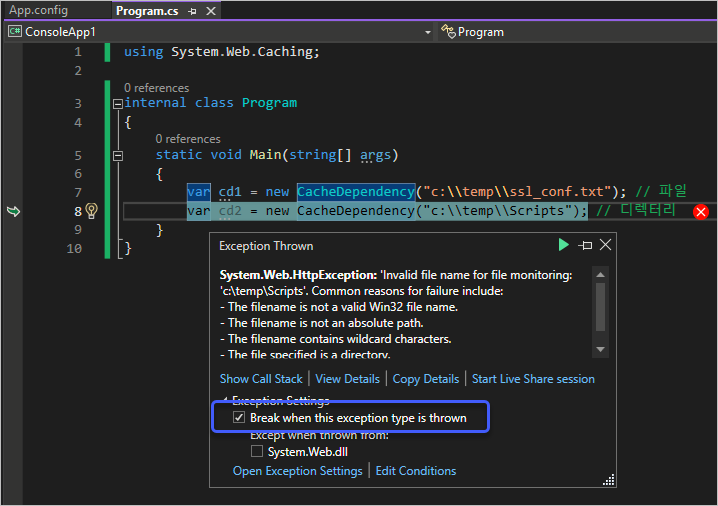
System.Web.HttpException
HResult=0x80070057
Message=Invalid file name for file monitoring: 'c:\temp\Scripts'. Common reasons for failure include:
- The filename is not a valid Win32 file name.
- The filename is not an absolute path.
- The filename contains wildcard characters.
- The file specified is a directory.
- Access denied.
Source=System.Web
StackTrace:
at System.Web.DirectoryMonitor.AddFileMonitor(String file)
개발 중인 프로그램이 매번 F5 디버깅마다 저렇게 멈추게 되면 여간 귀찮은 일이 아닐 수 없습니다. 어쩔 수 없이, 이런 경우에는 저도 System.Web.HttpException 예외에 대해 "Break when this exception type is thrown" 옵션을 해제할 수밖에 없습니다.
하지만, 역시나 thrown 옵션은 해제하지 않는 것이 좋습니다. 게다가 운이 좋다면, 간혹 문제의 소스 코드를 분석하는 과정에서 우회 방법이 나오기도 하는데요, Visual Studio의 닷넷 소스 코드 디버깅을 이용하면 System.Web.HttpException 예외가 발생하는 상황을 추적할 수 있습니다.
사실 Windows 운영체제는 "파일"의 변경에 대한 알림 기능은 없고 "디렉터리" 단위로만 제공하는데요, 이 사실을 염두에 두고 다시 소스 코드를 보면,
var cd1 = new CacheDependency("c:\\temp\\test.txt"); // 파일
var cd2 = new CacheDependency("c:\\temp\\Scripts"); // 디렉터리
첫 번째 알림 대상이 되는 c:\temp\test.txt 파일을 인자로 받는데, 이때 CacheDependency는 다음과 같은 처리를 하게 됩니다.
1. c:\temp 디렉터리에 알림 기능 활성화
2. 알림이 온다면 그것이 등록된 파일, 즉, 위의 예제에서는 "test.txt"가 변경된 것인지 확인
여기까지는 아무런 문제가 없는데요, 그다음 코드에서는,
1. c:\temp 디렉터리에 알림이 있는지 확인
1.1 없다면
1.1.1 ...[생략]...
1.2 있다면 기존 디렉터리의 알림 코드를 활용
1.2.1 하위 "Scripts" 파일에 대한 알림 목록을 추가
"1.2.1" 단계에서 문제가 발생합니다. 왜냐하면 "Scripts"는 파일이 아니고 디렉터리이기 때문에 오히려 c:\temp\Scripts 디렉터리에 알림을 걸어야 하는 것이지, c:\temp의 하위 파일로 취급할 것이 아니기 때문입니다.
그래서 CacheDependency는 "1.2.1" 단계에서 파일이 아닌 "Scripts"의 진행을 막기 위해 예외를 발생시키고, try/catch를 걸어둔 상위 메서드에서 그에 대한 대안 처리를 진행하는 것입니다. 실제로 저런 문제였다는 것을 예외 메시지에서도 확인할 수 있습니다.
Message=Invalid file name for file monitoring: 'c:\temp\Scripts'. Common reasons for failure include:
- The filename is not a valid Win32 file name.
- The filename is not an absolute path.
- The filename contains wildcard characters.
- The file specified is a directory.
물론, ^^; 소스 코드를 분석했으니 이해할 수 있었지, 그전에는 왜 저래서 안 된다는 것인지 그냥 받아들일 수밖에 없었습니다.
자, 이렇게 해서 원인 파악이 되었으니 이제 대처 방법을 알 수 있습니다. 즉, 저런 문제가 발생하지 않도록 코드의 순서를 바꾸면 되는 것입니다.
var cd2 = new CacheDependency("c:\\temp\\Scripts"); // 디렉터리
var cd1 = new CacheDependency("c:\\temp\\test.txt"); // 파일
그럼, 디렉터리 알림은 "c:\temp\Scripts"에 대해 ("1.2.1" 단계로 진행되기 전에) "1.1"번에서 걸러지므로 예외가 발생하지 않습니다. 또한 "c:\temp\test.txt" 역시 마찬가지로 "1.1" 단계로 가기 때문에 "1.2.1"의 예외가 발생하지 않습니다.
이로써, System.Web.HttpException 예외를 다시 thrown 옵션으로 지정할 수 있게 되었습니다. ^^
[이 글에 대해서 여러분들과 의견을 공유하고 싶습니다. 틀리거나 미흡한 부분 또는 의문 사항이 있으시면 언제든 댓글 남겨주십시오.]