Azure OpenAI 서비스 신청 방법
결론 먼저 말하면 ^^ 현재(2023-11-21) Azure OpenAI 서비스는 기업과 마이크로소프트의 파트너만을 대상으로 하기 때문에 일반 개인 입장에서는 사용할 수 없습니다. 그래서 지금은 서비스를 생성하는 화면에 아래와 같은 메시지를 보게 됩니다.
안내에 따라 링크를 누르면 "Request Access to Azure OpenAI Service" 페이지로 접속이 되고, 그 폼을 제출해 신청해야 합니다. 그리고 해당 폼에서 알려주는 것처럼,
Azure OpenAI Service requires registration and is currently only available to approved enterprise customers and partners. Learn more about limited access to Azure OpenAI Service here.
Enterprise 또는 파트너 업체에만 제공한다고 명시하고 있습니다. 신청하고 나면, 업무일 기준 10일 정도 걸린다고 하지만, 실제로는 하루 정도 걸려 "Welcome to the Azure OpenAI Service"라는 제목의 메일을 받을 수 있습니다.
신청이 잘 되었으면 Azure Portal에 다시 접속해 "Azure OpenAI" 서비스를 선택한 다음,
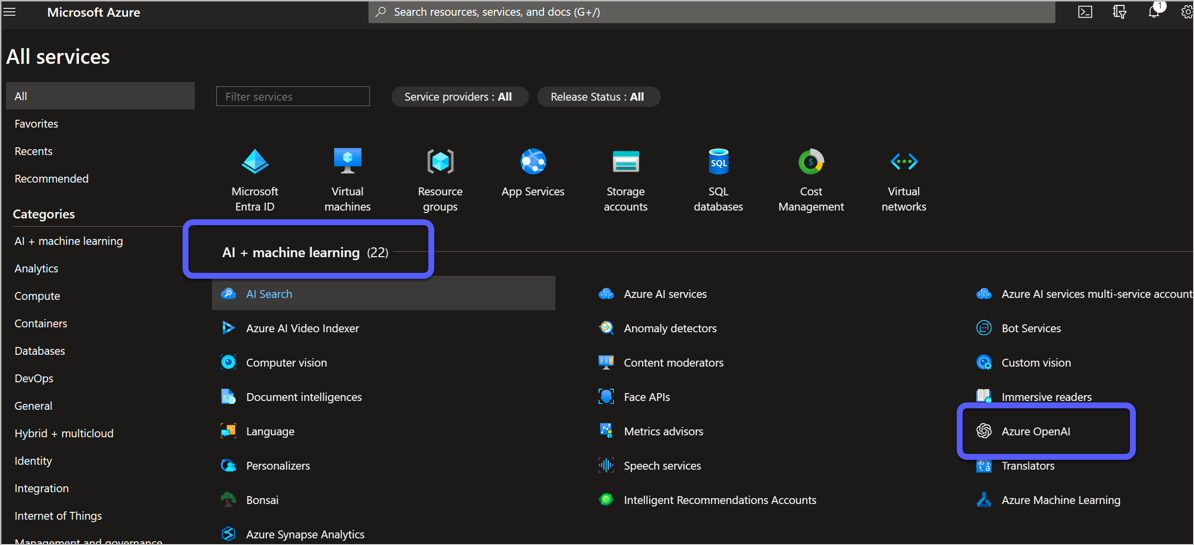
"Create" 버튼을 눌러,
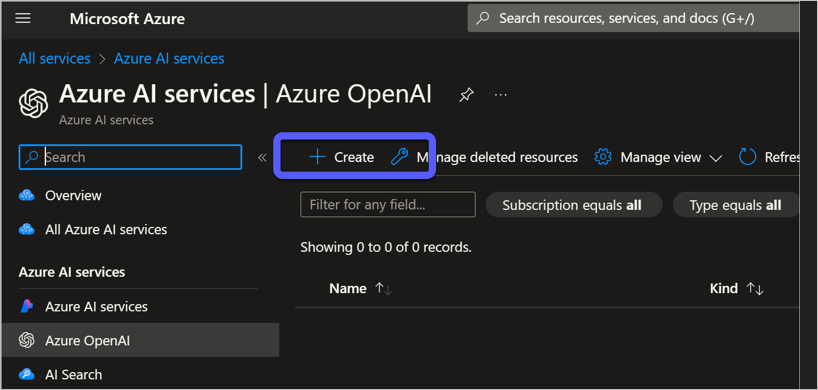
생성을 위해 (다른 서비스에서도 했던 것처럼) "Resource group"과 "Pricing tier" 정보를 입력하면 됩니다.
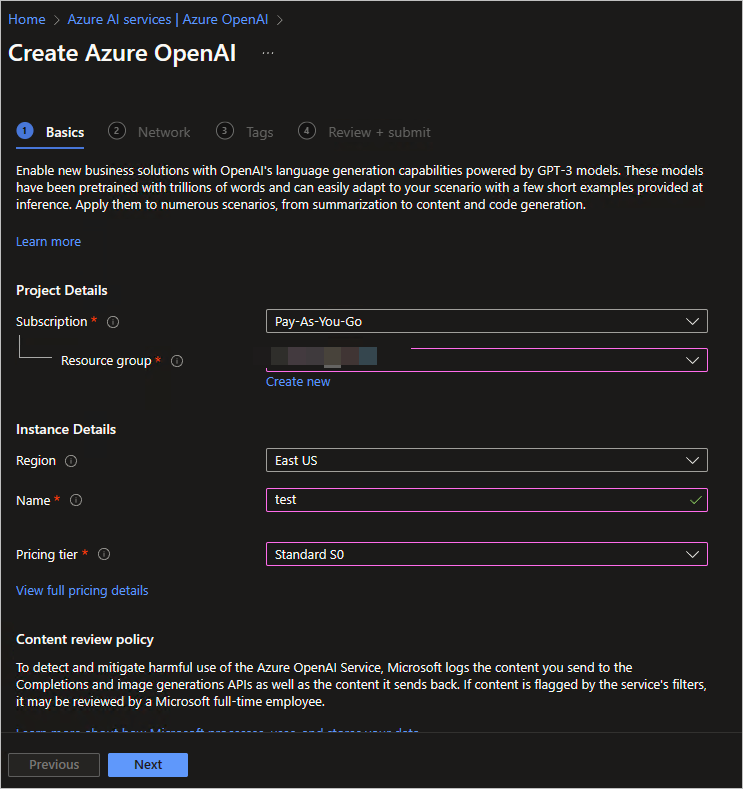
기타 다른 옵션들은 기본값으로 둬도 무방하니 "Next" 버튼을 눌러 완료하시면 됩니다.
참고로, 지원하는 Region과 가격은 다음의 링크에 있습니다.
Azure OpenAI Service pricing
; https://azure.microsoft.com/en-us/pricing/details/cognitive-services/openai-service/
[이 글에 대해서 여러분들과 의견을 공유하고 싶습니다. 틀리거나 미흡한 부분 또는 의문 사항이 있으시면 언제든 댓글 남겨주십시오.]