Windows 디렉터리 경로를 WSL의 /mnt 포맷으로 구하는 방법
간혹, WSL 측에서 윈도우 경로를 이용하고 싶을 때가 있는데요, 가령 "c:\temp" 디렉터리를 지정하고 싶다면 WSL에서는 이렇게 해야 합니다.
$ cd /mnt/c/temp
물론, 저 경로가 짧다면 상관없는데 간혹 깊이가 있는 경우에는,
C:\temp\ConsoleApp1\ConsoleApp1\bin\Debug\net8.0
"
\" 글자를 일일이 "/"로 바꾸려니 귀찮습니다. ^^; 그런데, 가만 보니 git에 설치된 프로그램들이,
// 대개의 경우 Visual Studio + Git 작업을 하고 있다면 설치돼 있을 것입니다.
C:\Program Files\Git\usr\bin
리눅스 체계의 경로를 다루고 있습니다. 그래서, pwd 명령어를 이용해 현재 경로를 구하면,
C:\Program Files\Microsoft Visual Studio\2022\Enterprise> pwd
/c/Program Files/Microsoft Visual Studio/2022/Enterprise
저걸 그대로 복사해 "/mnt"를 붙여 WSL 리눅스 환경에서 사용해 주시면 됩니다. 아울러, which 같은 명령어도 있으니,
C:\Program Files\Microsoft Visual Studio\2022\Enterprise> where calc.exe
C:\Windows\System32\calc.exe
C:\Program Files\Microsoft Visual Studio\2022\Enterprise> which calc.exe
/c/Windows/system32/calc.exe
기왕이면 git 경로를 환경 변수 PATH에 등록해 주시는 것을 권장합니다. ^^
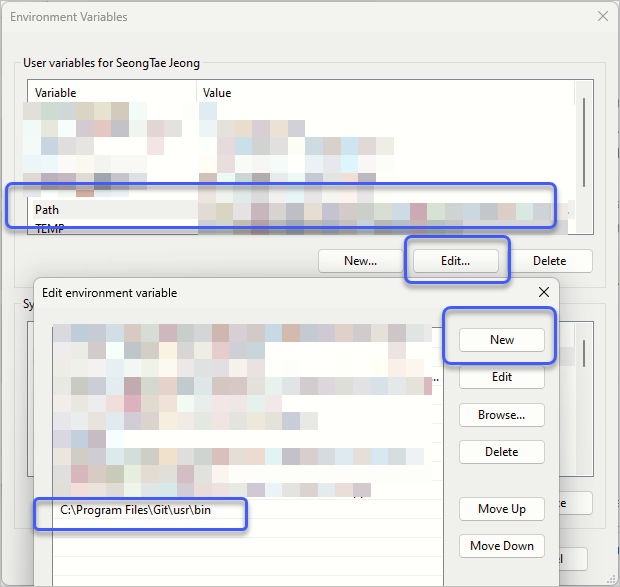
혹은, 다음과 같은 스크립트 하나 만들어 두면,
c:\temp> type pwdc.bat
@echo off
for /f "delims=" %%i in ('pwd') do set WSL_PATH=%%i
SET WSL_PATH=/mnt%WSL_PATH%
echo "%WSL_PATH%" | CLIP
echo Copied to clipboard: %WSL_PATH%
이후 원하는 디렉터리에서 경로를 곧바로 클립보드에 복사해,
C:\Program Files\Microsoft Visual Studio\2022\Enterprise> pwdc
Copied to the clipboard: /mnt/c/Program Files/Microsoft Visual Studio/2022/Enterprise
자연스럽게 WSL shell에서 Ctrl+V 키를 눌러 사용할 수 있습니다. ^^
$ cd "/mnt/c/Program Files/Microsoft Visual Studio/2022/Enterprise"
/mnt/c/Program Files/Microsoft Visual Studio/2022/Enterprise$
(2023-12-16 업데이트) 오호~~~ 가장 간단한 방법으로
"wsl.exe"를 이용한 명령어 처리도 있습니다.
C:\Program Files\Microsoft Visual Studio\2022\Enterprise> wsl pwd
/mnt/c/Program Files/Microsoft Visual Studio/2022/Enterprise
결국 위의 배치 파일을 "wsl pwd | clip" 명령어로 간단하게 대체할 수 있습니다.
[이 글에 대해서 여러분들과 의견을 공유하고 싶습니다. 틀리거나 미흡한 부분 또는 의문 사항이 있으시면 언제든 댓글 남겨주십시오.]