Visual C++ - 리눅스 프로젝트를 위한 빌드 서버의 msbuild 구성
리눅스 프로젝트의 경우,
Visual Studio 2019 - 리눅스 프로젝트를 이용한 공유/실행(so/out) 프로그램 개발 환경 설정
; https://www.sysnet.pe.kr/2/0/11844
빌드를 위해 반드시 리눅스 서버 또는 WSL을 필요로 합니다. 비주얼 스튜디오에서는 이런 연결을 개별 프로젝트에서 관리하지 않고 "Tools" / "Options" 메뉴로 뜨는 "Cross Platform" / "Connection Manager"에서 관리하는데요,
[그림 1: Connection Manager]
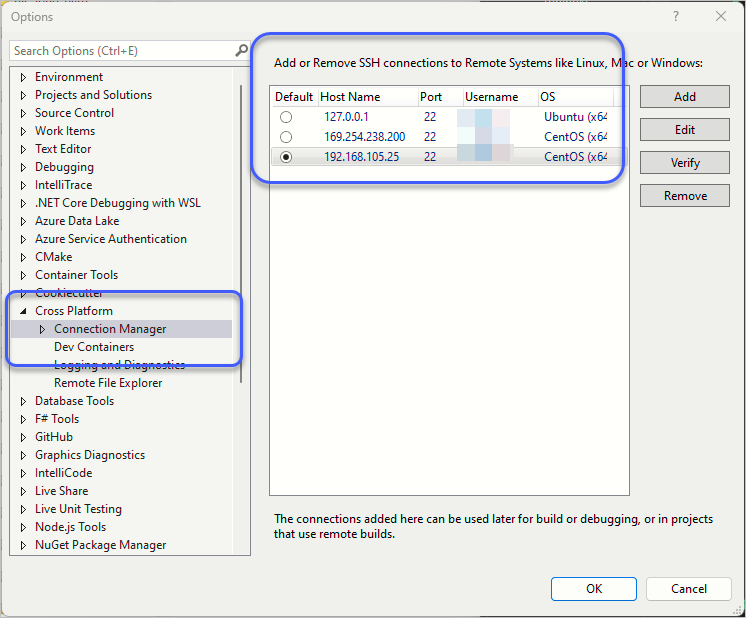
이렇게 구성한 설정은
%LOCALAPPDATA%\Microsoft\Linux\User Data\3.0\store.xml에 별도로 저장됩니다.
사실 개발자 1명이 프로젝트를 관리하는 상황이라면 위와 같은 방식이 문제가 되진 않지만, 여러 개발자가 하나의 프로젝트를 함께 참여하는 상황이라면 다소 불편한 점이 있습니다. 또는, 빌드 서버를 구성한 경우에도 저건 문제가 됩니다. 가령, github에 올린 프로젝트를 빌드 서버에서 받아 컴파일하려고 할 때, 개발자 PC와는 달리 원격 리눅스 서버에 대한 정보가 없어 당연히 빌드가 실패하게 됩니다.
어쩔 수 없이 빌드 서버에서도 리눅스 서버에 대한 정보를 등록해야 하고, 이럴 때
ConnectionManager.exe를 이용할 수 있습니다.
// 아래는 키 파일 경로를 %USERPROFILE%에 설정했으므로 빌드 스크립트를 실행하는 계정이 다르다면 주의해야 합니다.
C:\temp> ConnectionManager.exe add testusr@192.168.100.50 --privatekey "%USERPROFILE%\.ssh\test_rsa"
일단 저렇게 전역적으로 (store.xml에) 등록했어도 빌드에 문제가 발생할 여지가 여전히 남아 있습니다. 왜냐하면, vcxproj 프로젝트 파일에는 그것을 빌드하기 위한 리눅스 서버 정보를 포함하지 않기 때문입니다.
그래서, "그림 1"처럼 구성된 환경에서 msbuild를 이용해 vcxproj 파일을 빌드하면,
c:\temp> msbuild ConsoleApplication1.vcxproj /p:Platform=ARM64 /t:rebuild
msbuild는 "그림 1"의 "Default" 칼럼에 선택된 "192.168.105.25" 서버를 자동으로 선택해 빌드를 수행합니다. 물론, 1개만 등록돼 있다면 문제가 없겠지만, 만약 빌드 서버에서 x64, ARM64 프로젝트를 빌드하도록 스크립트를 구성했다면,
// "Default"로 선택한 리눅스 서버에서 빌드
c:\temp> msbuild ConsoleApplication1.vcxproj /p:Platform=ARM64 /t:rebuild
// "Default"로 선택한 리눅스 서버에서 빌드
c:\temp> msbuild ConsoleApplication1.vcxproj /p:Platform=x64 /t:rebuild
당연히 둘 중의 하나는 플랫폼이 맞지 않는 결과를 가져옵니다.
비주얼 스튜디오 환경에서 각각의 개발자는 Visual C++ 프로젝트 속성 창에서 "Remote Build Machine"을 설정할 수 있습니다.
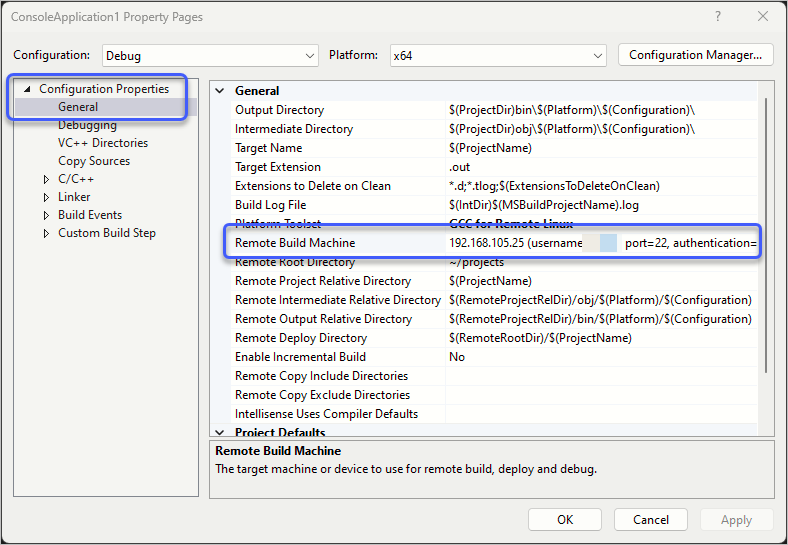
하지만, 이 정보는 (위의 예제에서) ConsoleApplication1.vcxproj 파일에 저장되지 않고 별도로 ConsoleApplication1.vcxproj.user 파일에 저장됩니다. 즉, 소스코드의 형상관리에서 제외되기 때문에 빌드 서버에서 소스 코드를 가져와도 저 파일은 공유되지 않는 것입니다.
대신 해당 설정은 msbuild를 따르기 때문에 원한다면 *.vcxproj.user 내용을 *.vcxproj 파일에 적용해도 됩니다. 예를 들어, user 파일은 다음의 내용을 담고 있는데,
<?xml version="1.0" encoding="utf-8"?>
<Project ToolsVersion="Current" xmlns="http://schemas.microsoft.com/developer/msbuild/2003">
<PropertyGroup Condition="'$(Configuration)|$(Platform)'=='Release|x64'">
<RemoteTarget>1638701483;192.168.105.25 (username=, port=22, authentication=Password)</RemoteTarget>
</PropertyGroup>
</Project>
이 설정을 vcxproj에 그대로 이식할 수 있습니다.
<?xml version="1.0" encoding="utf-8"?>
<Project DefaultTargets="Build" ToolsVersion="Current" xmlns="http://schemas.microsoft.com/developer/msbuild/2003">
...[생략]...
<Import Project="$(VCTargetsPath)\Microsoft.Cpp.Default.props" />
...[생략]...
<PropertyGroup Condition="'$(Configuration)|$(Platform)'=='Release|x64'" Label="Configuration">
<UseDebugLibraries>false</UseDebugLibraries>
<PlatformToolset>Remote_GCC_1_0</PlatformToolset>
<RemoteTarget>1365766831;169.254.238.200 (username=, port=22, authentication=Password)</RemoteTarget>
</PropertyGroup>
...[생략]...
</Project>
이것을 이용하면, 빌드 서버를 위해 "'
$(Configuration)|
$(Platform)'=='Release|x64'"와 같이 Release 빌드의 경우 RemoteTarget으로 지정한 외부 서버에서 수행하도록 할 수 있습니다. 반면, 개발자 PC에서는 user 파일에 Debug 빌드를 둬 각자가 원하는 서버로 빌드하는 유연함을 가질 수 있습니다.
또 다른 방법으로는, msbuild 명령줄에서 /p:RemoteTarget=... 옵션을 직접 전달하는 것입니다. 이때의 인자는 ConnectionManager.exe를 통해 구한 "Connection ID"를 쓰면 됩니다.
C:\temp> ConnectionManager.exe list
Reading stored connections from 'C:\Users\testu\AppData\Local\Microsoft\Linux\User Data\3.0\store.xml'
Connection ID | Host | Username | Port | Authentication Type
-----------------------------------------------------------------------
567696872 | 127.0.0.1 | testu | 22 | Password
1365766831 | 169.254.238.200 | testu | 22 | Password
1638701483 | 192.168.105.25 | testu | 22 | Password
아래는 그 예제입니다.
// 169.254.238.200 서버는 ARM64 서버로 가정,
c:\temp> msbuild ConsoleApplication1.vcxproj /p:RemoteTarget=1365766831 /p:Platform=ARM64;Configuration=Release /t:rebuild
// 192.168.105.25 서버는 x64용 서버로 가정,
c:\temp> msbuild ConsoleApplication1.vcxproj /p:RemoteTarget=1638701483 /p:Platform=x64;Configuration=Release /t:rebuild
아마도 대부분의 경우, 리눅스 빌드로는 x64, ARM64 2가지 정도를 지원하게 될 텐데요, 그렇다면
자연스럽게 컨테이너를 이용한 빌드를 하게 될 것이고, 결국
fingerprint에 대한 관리까지 고려해야 할 것입니다. ^^
종종 빌드 서버가 재구축되면 Fingerprint가 변경돼 연결 관리자에서도 다시 업데이트해야 하는 경우가 있습니다. 예를 들어, 현재 다음과 같이 구성됐을 때,
c:\temp> ConnectionManager.exe list
Reading stored connections from '%USERPROFILE%\AppData\Local\Microsoft\Linux\User Data\3.0\store.xml'
Connection ID | Host | Username | Port | Authentication Type
-----------------------------------------------------------------------
-1204116193 | 192.168.100.51 | testusr | 22 | Password
-1782994236 | 192.168.100.50 | root | 60022 | Password
192.168.100.50:60022 서버의 Fingerprint가 변경됐다면 다음과 같이 업데이트할 수 있습니다.
c:\temp> ConnectionManager.exe update -1782994236
Warning: remote host identification has changed. ecdsa-sha2-nistp256 host key does not match.
If you trust the new host key, update the stored host key fingerprint to enable this connection.
The fingerprint sent by the remote host is SHA256:ZOTDbdg2T/8Jo1m1lcooRLoqGj/KA25kAQJE2sE9dfc.
The expected fingerprint is SHA256:b7BjajHcoefYh5dPq7kzgoHntV9NfaTlveXhkheP+6U.
Are you sure you want to continue connecting (yes/no)? yes
Successfully modified connection '-1782994236;192.168.100.50 (username=root, port=60022, authentication=Password)'.
참고로 다음은 ConnectionManager의 도움말입니다.
c:\temp> ConnectionManager --help
ConnectionManager.exe 16.0.31613.86
Copyright Microsoft Corporation. All rights reserved.
ERROR:
Command '--help' is not recognized.
USAGE:
ConnectionManager.exe <command> [arguments] [options]
COMMANDS:
add <user@host> [--port port] [--password password] [--privatekey privatekey_file] [fingerprint]
Authenticates and adds a new connection. Defaults to port 22 with password
authentication. Password will be prompted unless --password is provided.
An empty string can be passed to indicate no password (i.e. --password "").
modify [default | connection_id | user@host [--port port]] [--previous] [--property key=value]
Modifies an existing connection. If authentication fails no changes will be made.
Possible fields are username, host, port, password, and privatekey.
update [default | all | connection_id | user@host [--port port]] [fingerprint]
Update the host key for the selected connection(s).
remove [connection_id | user@host [--port port]]
Removes a connection. If no arguments are specified, you will be prompted which
connection to remove.
remove-all
Removes all stored connections.
list [--properties] [--fingerprint]
Displays information and ids of all stored connections.
clean
Deletes header caches for connections that no longer exist.
help
Display this help screen.
version
Display version information.
ADDITIONAL OPTIONS:
-q, --quiet Do not output to stdout or stderr.
--no-prompt Fail instead of prompt when appropriate.
--no-verify Add or modify a connection without authentication.
--file <filename> Read connection information from provided filename.
--no-telemetry Disable sending usage data back to Microsoft.
-n, --dry-run Perform a dry-run of the command.
-p Same as --password.
-i Same as --privatekey.
EXAMPLES:
ConnectionManager.exe add user@127.0.0.1 --privatekey "%USERPROFILE%\.ssh\id_rsa"
ConnectionManager.exe remove 1975957870
[이 글에 대해서 여러분들과 의견을 공유하고 싶습니다. 틀리거나 미흡한 부분 또는 의문 사항이 있으시면 언제든 댓글 남겨주십시오.]