윈도우 환경의 개발자를 위한 UTF-8 환경 설정
제가 예전에는,
개발자 PC 환경 - 유니코드(Unicode)를 위한 설정
; https://www.sysnet.pe.kr/2/0/762
자신이 개발하는 프로그램의 유니코드를 강제할 수 있도록 "Locale(English)" 환경을 설정하라고 했었는데요, 현재는 저도 이 방법을 쓰지는 않고 대신 다른 설정을 사용하고 있습니다. ^^
근래에는 UTF-8이 대세이기 때문에 마이크로소프트도 이에 대한 지원을 꽤나(?) 오래 전부터 추가해 두었는데요, 예전에도 한번 소개한 적이 있습니다.
"Beta: Use Unicode UTF-8 for worldwide language support"
; https://www.sysnet.pe.kr/2/0/11559#utf8
제어판 / "Region"을 선택해 뜨는 창에서 "Administrative" 탭을 눌러 "Language for non-Unicode programs" 그룹에 있는 "Change system locale..." 버튼을 누르면,
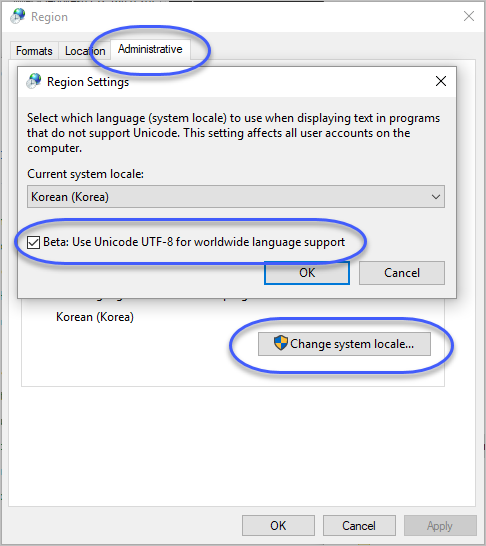
위의 그림과 같이 "Use Unicode UTF-8 for worldwide language support" 옵션이 있습니다. 저 글을 2018년에 썼는데, 6년여가 지난 지금도 여전히 "베타" 딱지를 떼지 못했군요. ^^; (아마도 제가 아는 범위 내에서는, 마이크로소프트의 제품군에 이렇게 오래 베타를 유지한 기능은 이게 처음인 것 같습니다.)
저 옵션을 선택하면 (부팅이 필요합니다.), "명령행" 윈도우의 기본 코드 페이지가 65001(UTF-8)로 설정됩니다.
// "Use Unicode UTF-8 for worldwide language support" 옵션을 선택한 환경 (영문/한글 윈도우 무관)
c:\temp> chcp
Active code page: 65001
// 저 옵션을 선택하기 전이라면, 영문 윈도우의 경우 437, 한글 윈도우의 경우는 949가 기본값입니다.
따라서, 당연히 기존에 ks_c_5601-1987 인코딩으로 저장돼 있던 모든 문서들의 한글(및 기타 non-ascii 문자)이 깨져 나오는 문제가 발생합니다. (실수로 해당 파일을 메모장 등으로 열었다가 저장이라도 하면 모든 한글 문자를 망가뜨리는 것이니 주의가 필요합니다.)
그나마 근래에는 Visual Studio를 비롯해 메모장까지도 기본 저장을 UTF-8로 하기 때문에 한글이 깨지는 경우를 많이 볼 수는 없을 것입니다.
어쨌든, 일단 위와 같이 설정한 PC에서는 이후부터 모든 파일을 UTF-8로 (기본) 저장하는 효과를 얻기 때문에 code page 문제로 인한 한글(및 기타 유니코드 문자들이) 깨지는 문제를 해결할 수 있습니다. 결국, 여러분이 만드는 프로그램 역시 자연스럽게 유니코드를 지원하도록 만들 수밖에 없는 효과를 얻게 되는 것이니, 개발자라면 필수로 설정해야 할 옵션이 되겠습니다. ^^
제 경우에
저 글을 썼던 2018년 즈음부터 이 옵션을 켜서 쓰고 있는데, 일부 문제는 있었지만 그런대로 근래에는 대부분의 프로그램들이 유니코드를 지원해 딱히 큰 문제는 없었던 것 같습니다. (그러고 보니,
증권 관련 OpenAPI 다룰 때 증권사 측의
프로그램에 한글이 깨지는 문제가 있어 불편했던 적이 있습니다.)
아직 이 옵션을 적용하지 않은 상태로 이 글을 읽는 개발자가 있다면??? 지금 당장 제어판을 열어 꼭 설정하시길 바랍니다. ^^
[이 글에 대해서 여러분들과 의견을 공유하고 싶습니다. 틀리거나 미흡한 부분 또는 의문 사항이 있으시면 언제든 댓글 남겨주십시오.]